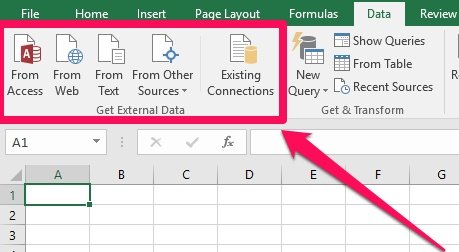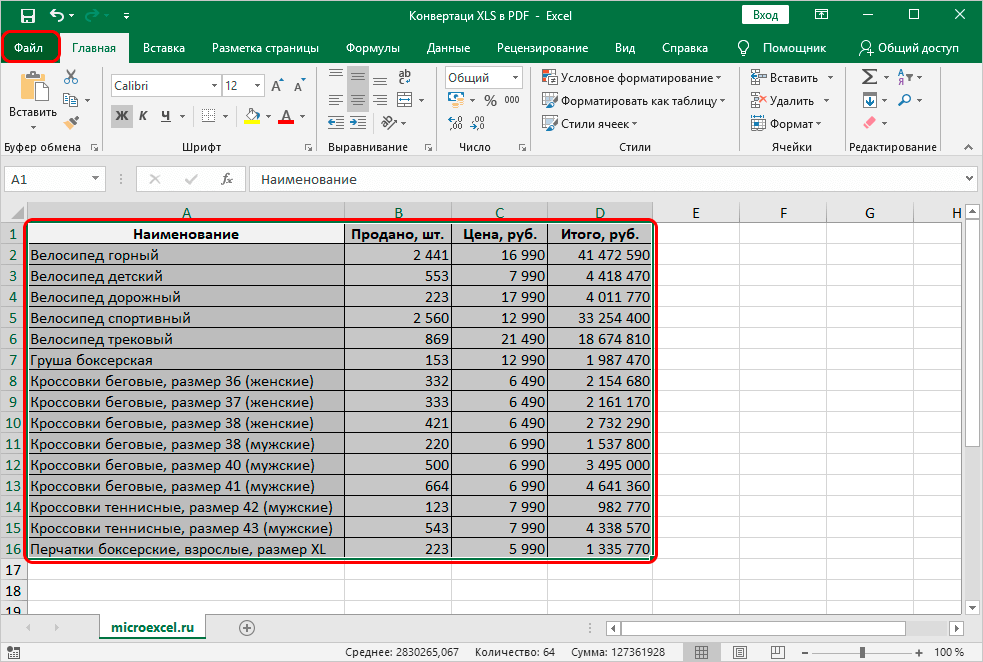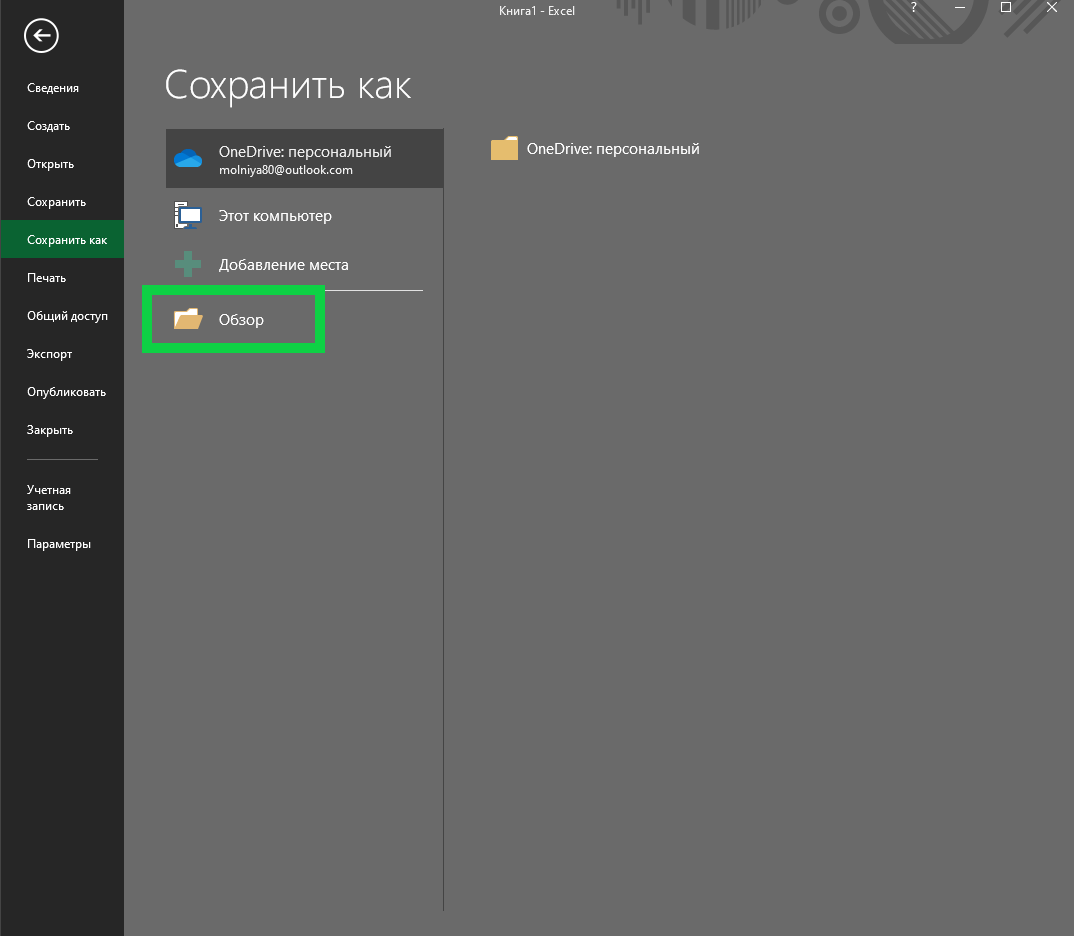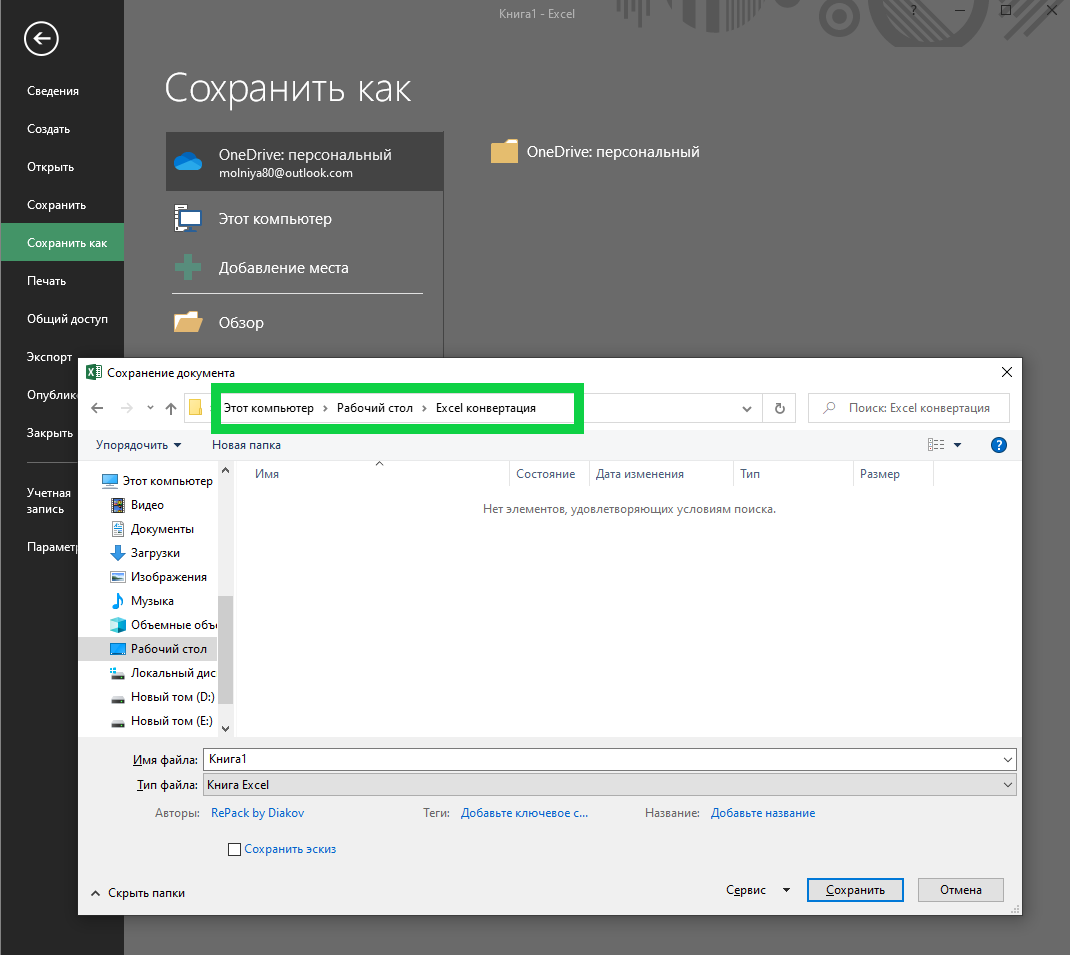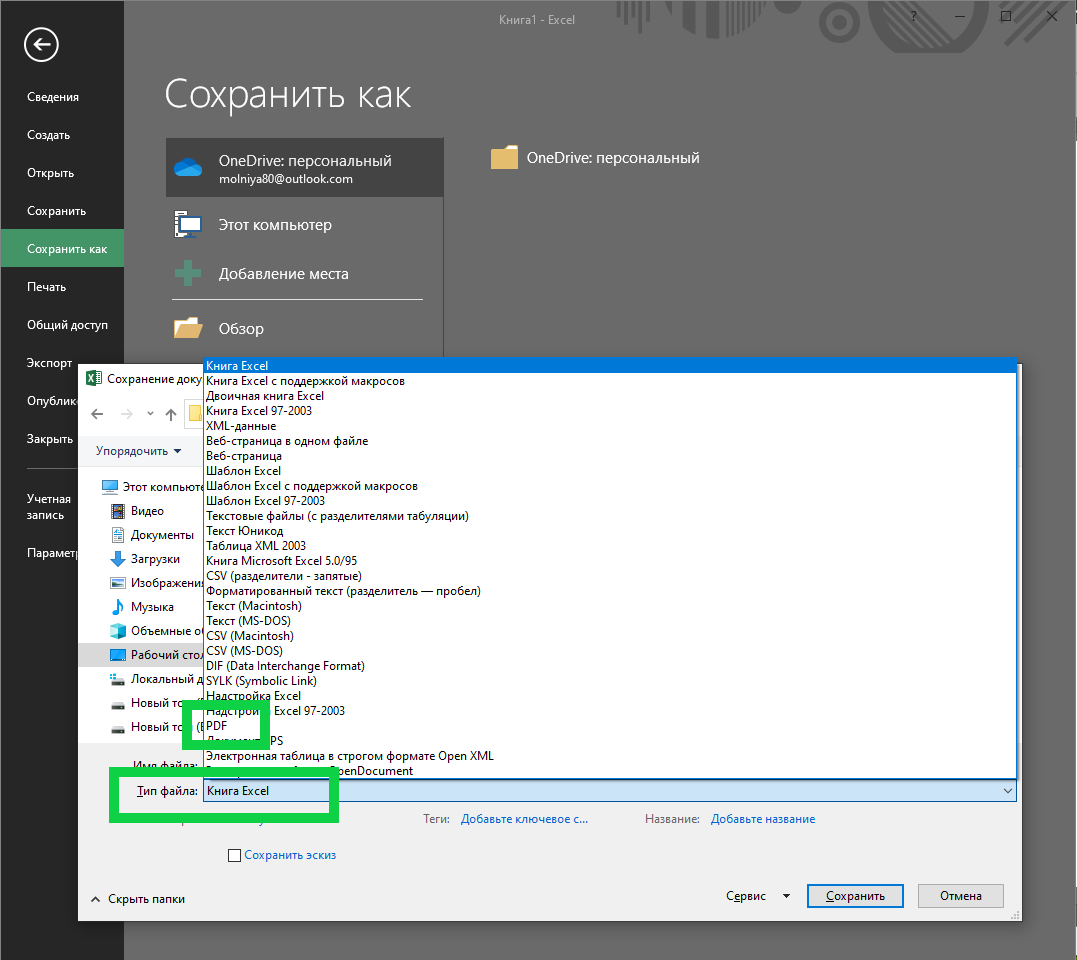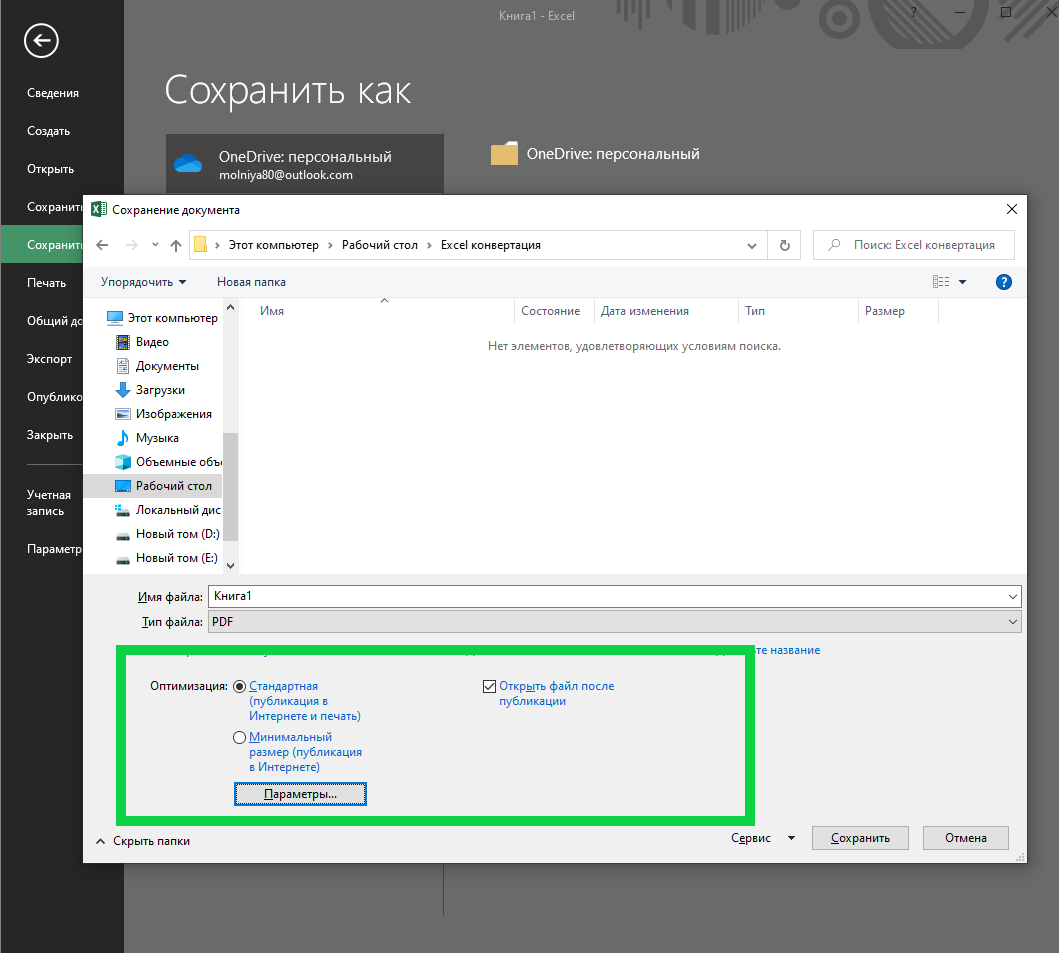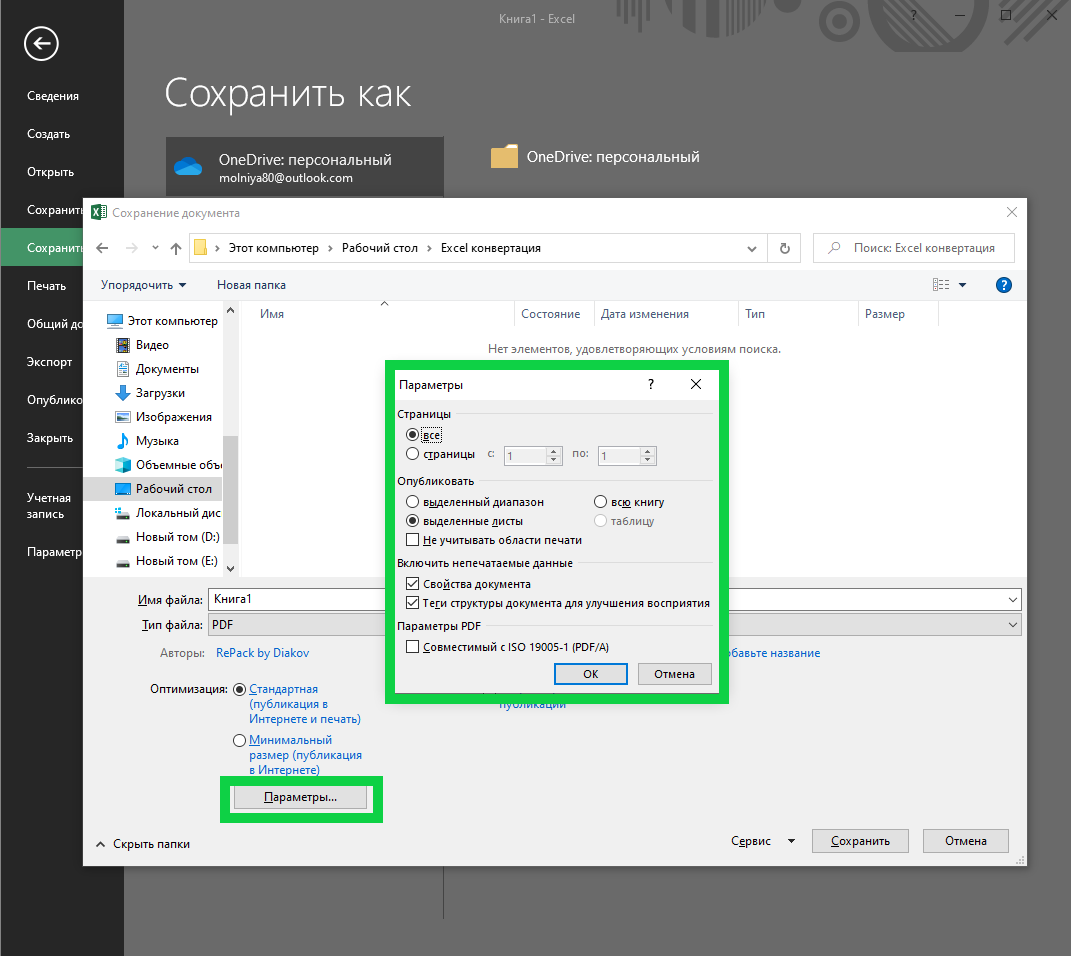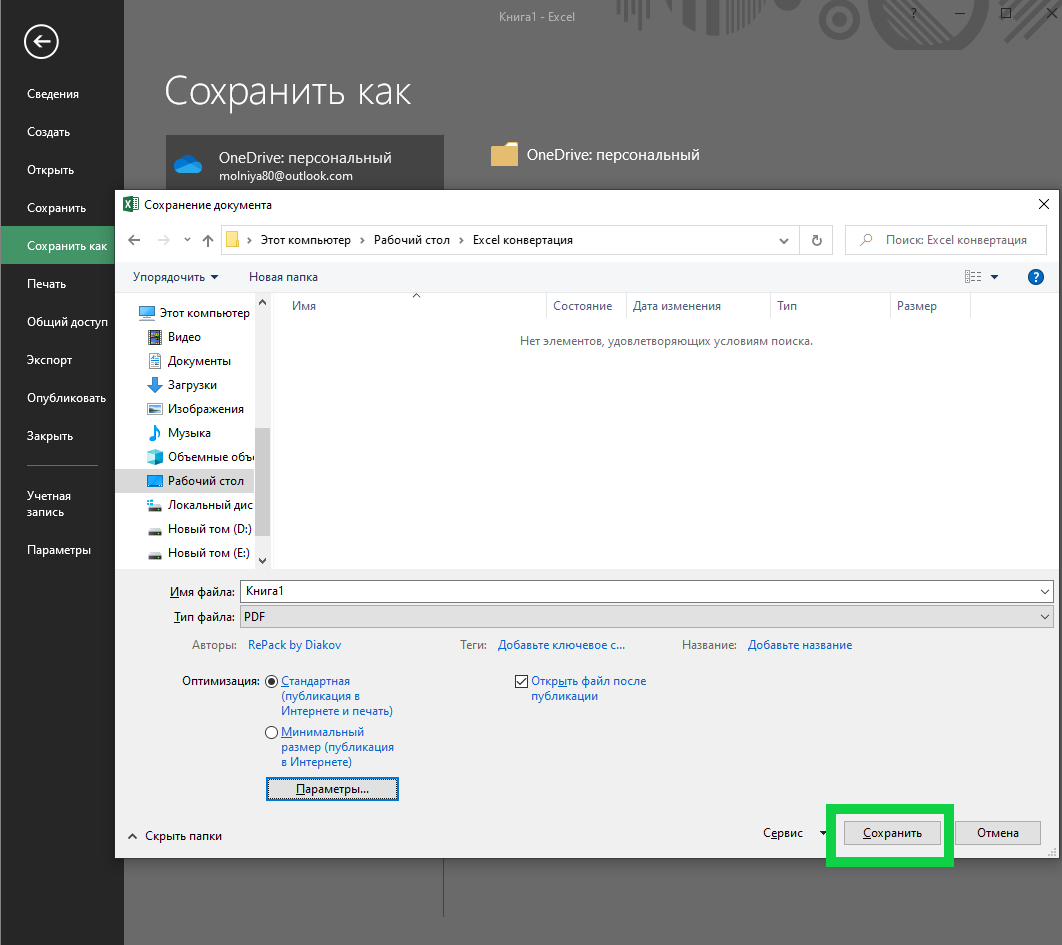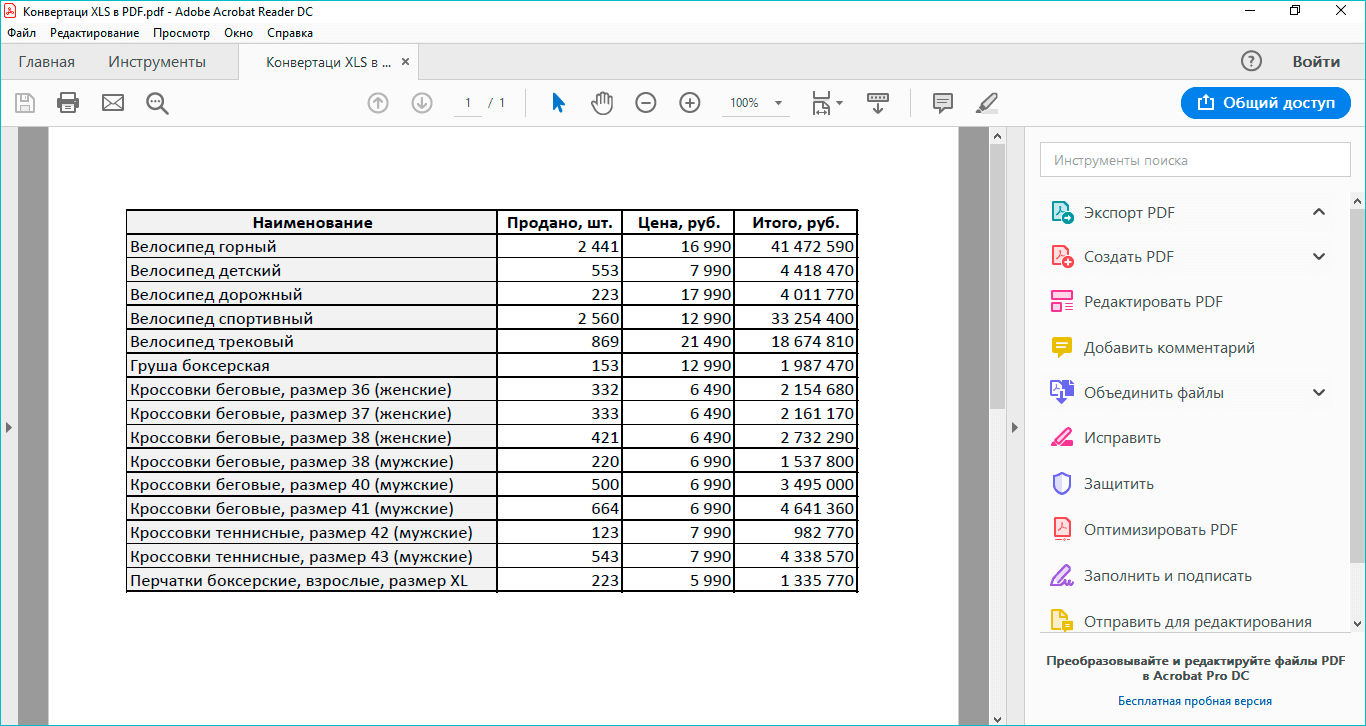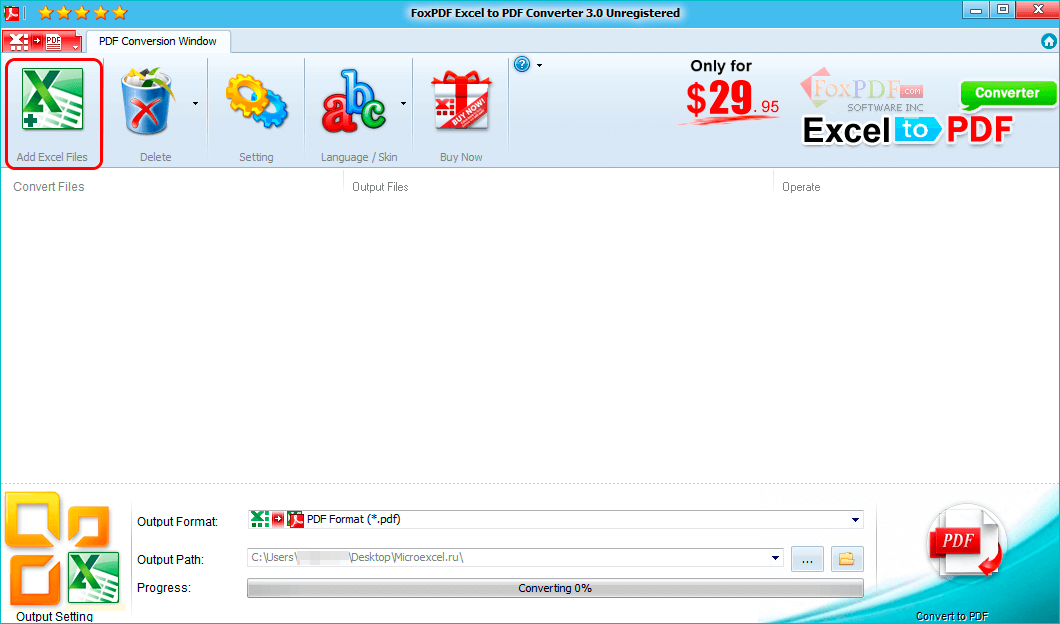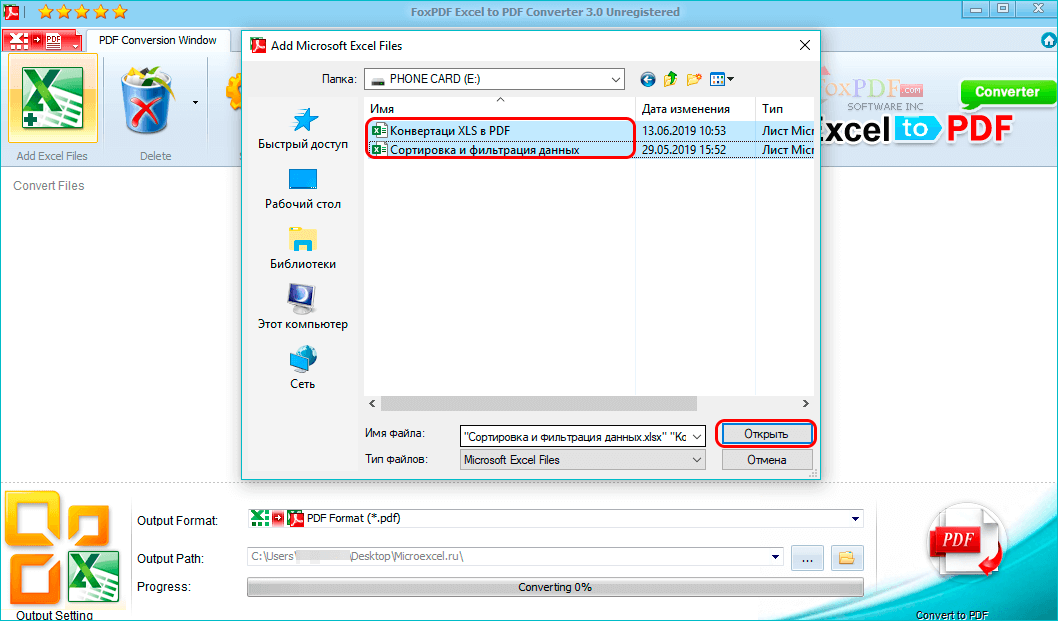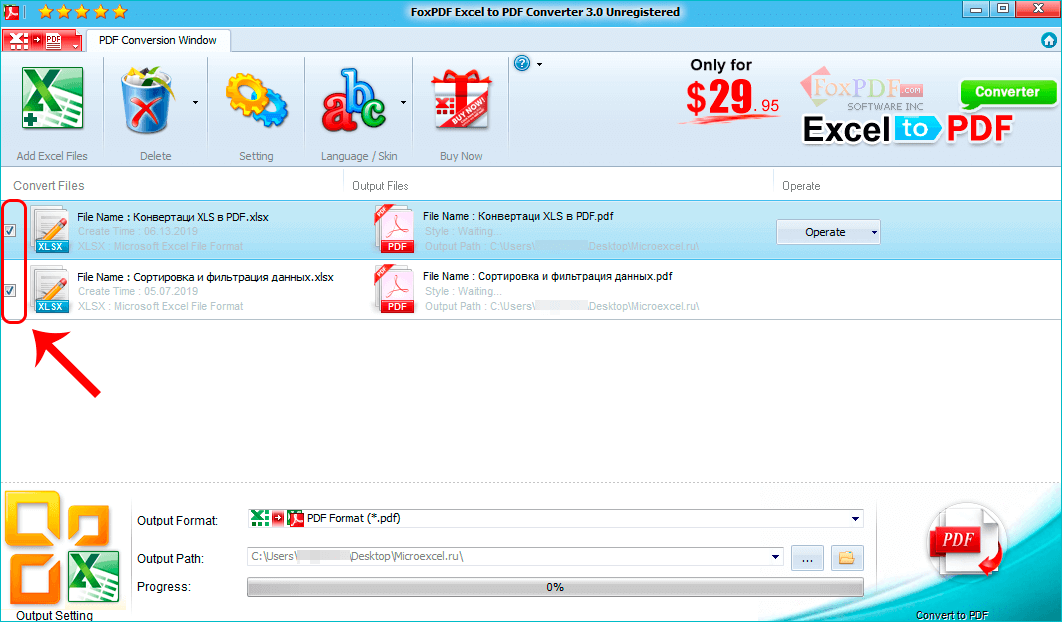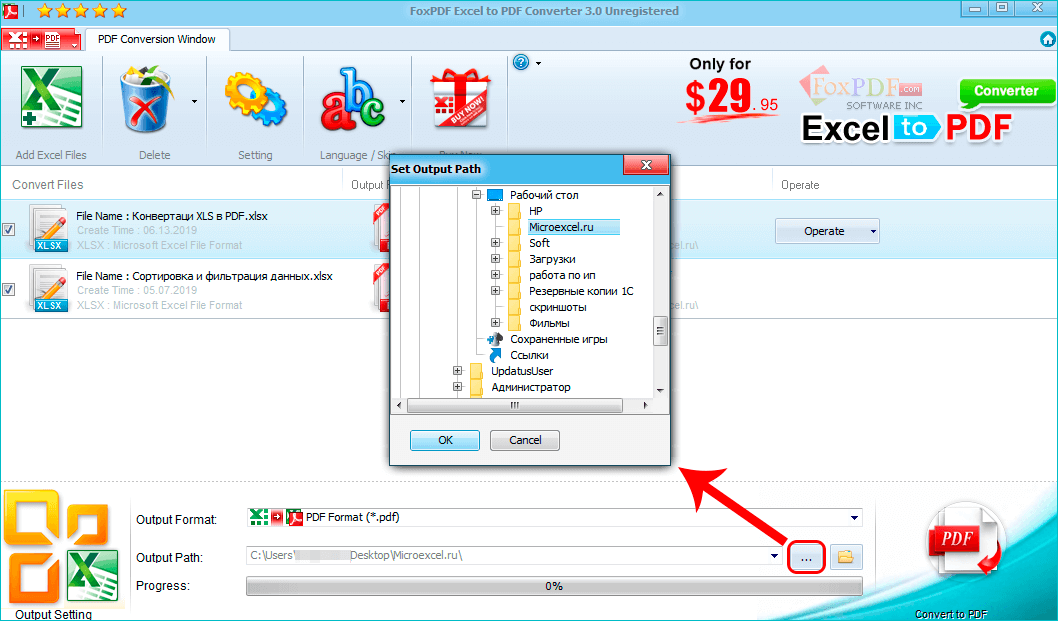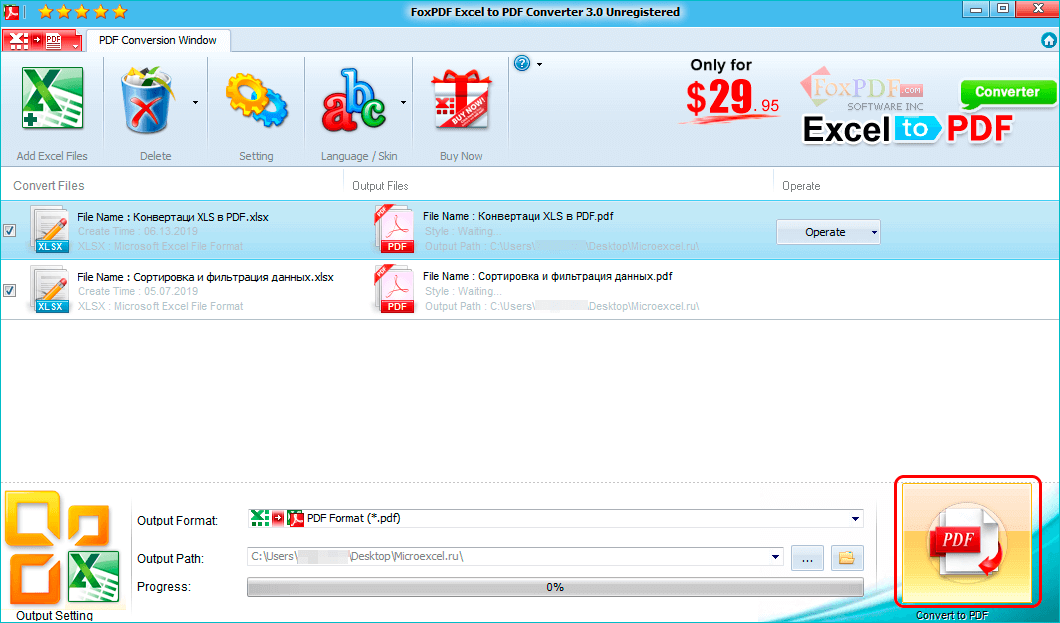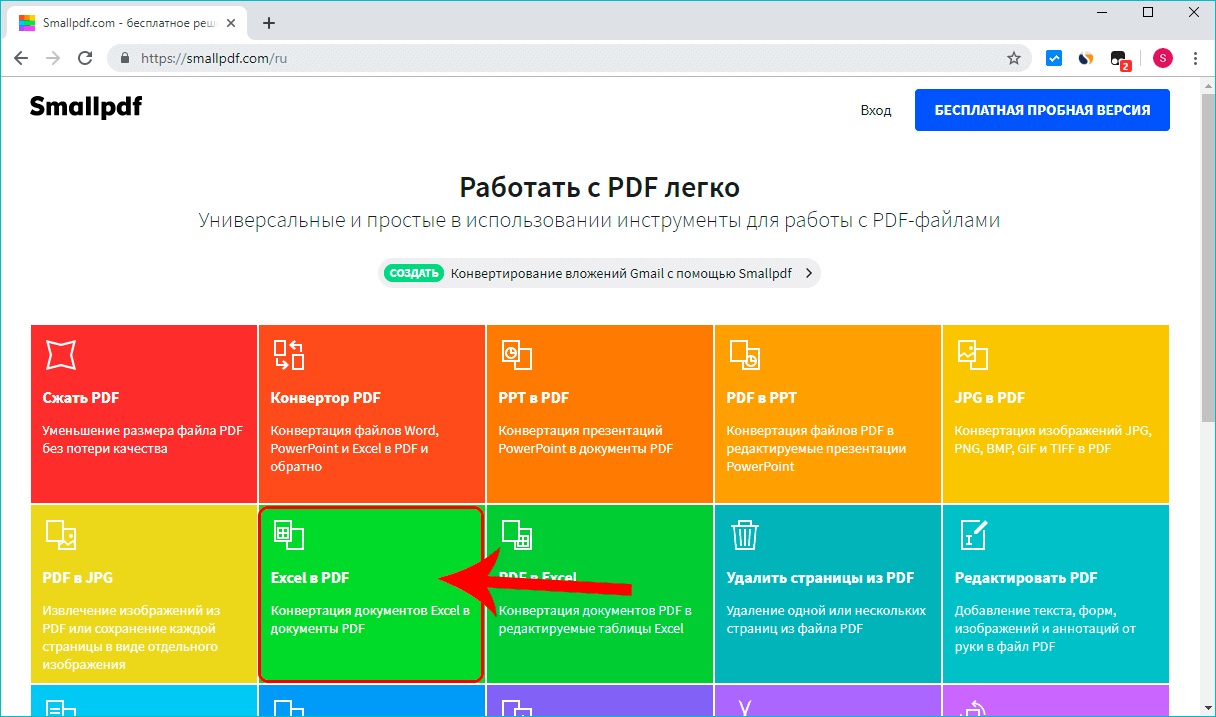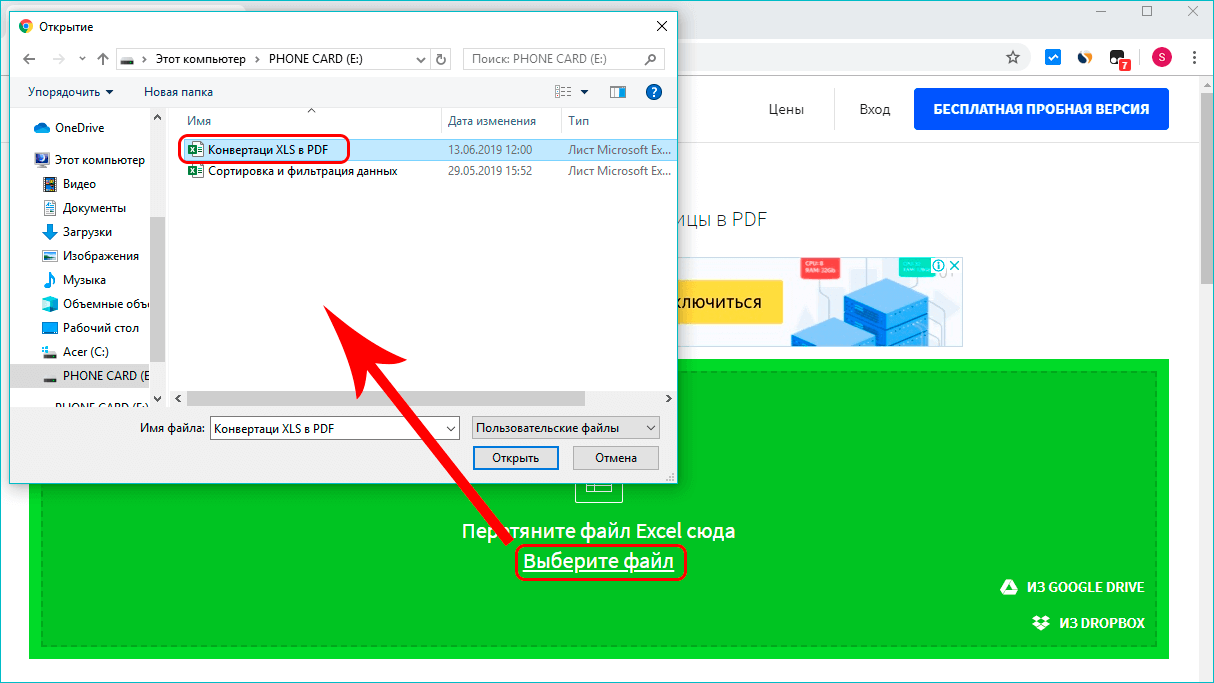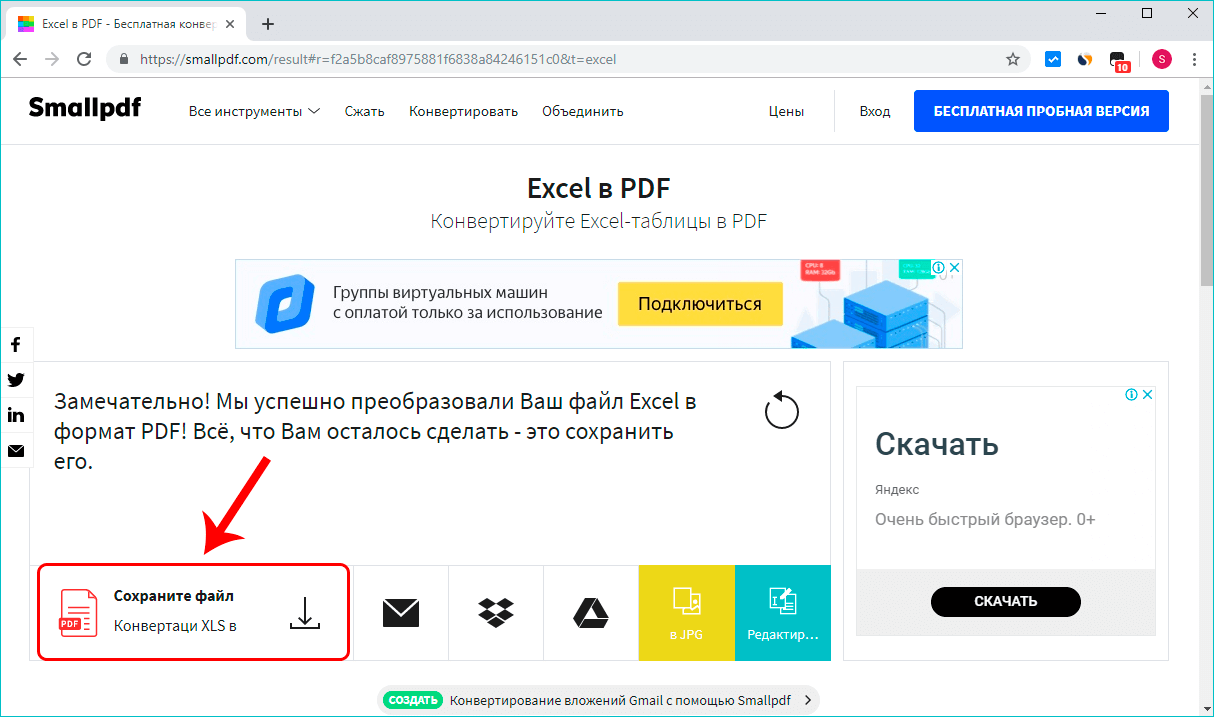Sisu
Exceli kasutajad on sageli sunnitud oma töö tulemusi esitlustes esitama. Selleks peate faili teisendama mugavamasse vormingusse, näiteks PDF-vormingusse. Lisaks võimaldab dokumendi ümberkujundamine kaitsta andmeid soovimatute paranduste eest, kui need edastatakse kolmandatele isikutele. Kui tabel sisaldab arvutustega seotud valemeid, siis PDF-vormingusse teisendamine võimaldab kaitsta andmeid juhuslike muutuste või kahjustuste eest dokumendi teisaldamisel teise arvutisse. Vaatame lähemalt kõiki teisendusmeetodeid.
Teisendage Exceli fail PDF-iks
Exceli vanemates versioonides ei saa faili salvestada muus vormingus kui xls. Pidin otsima spetsiaalseid konverteriprogramme või kasutama Interneti-ressursse, mis suudaksid tõlkida ühe dokumendivormingu teise. Alates Excel-2010 täiendati programmi funktsionaalsust sellise vajaliku funktsiooniga, mis võimaldab faili koheselt teisendada ilma Excelist lahkumata.
- Kõigepealt peate valima lahtrid, mida soovite teisendada. Minge vahekaardi "Fail" menüüsse. Enne salvestamist peate veenduma, et tabeli piirid ei ulatu PDF-dokumendi lehest kaugemale.

1 - Järgmisena liigume edasi salvestamisprotsessi juurde. Avanevas menüüs "Fail", aktiveerides paremal pool kategooria "Salvesta nimega ...", minge valikule "Sirvi".

2 - Pärast seda ilmub aken, milles peaksite otsustama faili asukoha ja selle nime.

3 - Akna allservast leiame kategooria “Failitüüp” ja klõpsates arvutihiire vasaku nupuga reale, avame loendi valikutest, millest saab valida dokumendi vormingu. Meie puhul valige PDF-faili tüüp.

4 - Rea "Failitüüp" all on mitu teisendamiseks vajalikku lisaparameetrit. Standardne optimeerimine sobib printimiseks ja Internetis avaldamiseks ning minimaalne suurus võimaldab optimeerida dokumenti Interneti-saitide lehtedele paigutamiseks. Olles valinud sobiva optimeerimisvaliku, peaksite selle kõrvale märkima. Selleks, et sel viisil salvestatud dokument pärast teisendamist avaneks, tasub vastavasse kasti märkida.

5
Konversiooniprotsessi selgeks ja üksikasjalikuks reguleerimiseks soovitavad eksperdid pöörata tähelepanu täiendavatele parameetritele, milles saate tabelite sisu paremaks kuvamiseks teha kõik täpsustavad punktid.
- Ilmuvas aknas saate määrata, milliseid lehti soovite teisendada. Valige andmevahemik, näiteks valitud töölehed, konkreetne vahemik või terve Exceli töövihik. Samuti on olemas täiendavad mitteprinditavad failiandmed, mida saab uude dokumenti sisestada – dokumendi struktuuri sildid ja selle omadused. Aknas juba seatud parameetrid vastavad reeglina standardnõuetele, kuid vajadusel saab neid reguleerida. Muudatuste aktiveerimiseks klõpsake "OK".

6 - Lõpetame teisendusprotsessi, vajutades nuppu "Salvesta".

7 - Teisendusprotsess võib sõltuvalt tabelite suurusest võtta aega. Määratud kaustas kuvatakse PDF-dokument. Vastavalt sätetele avaneb dokument kohe pärast teisendamist redaktoris, mis suudab seda lugeda.

8
Teisendage Exceli arvutustabel PDF-iks väliste rakenduste abil
Kui kasutaja töötab Exceli tabelitega versioonid 1997–2003, seejärel teisendada fail PDF-vormingusse tuleb kasutada kolmanda osapoole tööriistu. Üks populaarsemaid programme on FoxPDF Excel to PDF Converter.
- Installime rakenduse. Installifaili saate alla laadida ametlikult veebisaidilt www.foxpdf.com.
- Programmi käivitamisel ilmub tööaken, kus tuleb soovitud faili valimiseks minna menüüsse “Lisa Exceli fail”.

9 - Programm võimaldab teil teisendada mitu faili korraga, mis on vaieldamatu eelis. Pärast failide valimist klõpsake nuppu "Ava".

10 - Valitud failid kuvatakse programmi aknas. Iga faili kõrval peab olema linnuke. Kui ruut on märkimata, jääb fail samasse vormingusse.

11 - Pärast teisendamist salvestatakse failid vaikimisi valitud kausta. Teise aadressi valimiseks minge lehe allosas asuvasse parameetrisse Output Path. Kui klõpsate ellipsiga nupul, ilmub menüü praeguse kausta aadressiga. Vajadusel saab hoiukohta muuta.

12 - Kui kõik ettevalmistavad etapid on lõpetatud, jätkake teisendamist, vajutades PDF-nuppu, mis asub reast Output Path paremal.

13
Võrguteenuse rakendus Exceli vormingu teisendamiseks PDF-iks
Vaatamata rakenduse FoxPDF Excel to PDF Converter lihtsusele on see tarkvara tasuline. Ja kui vajadus Exceli PDF-i teisendamiseks ilmneb äärmiselt harva, saate kasutada Internetis saadaolevaid võrguressursse.
Need ressursid võimaldavad teil tabeleid PDF-vormingus tasuta teisendada, kuid neil võib olla päevas tehtavate tehingute arv piiratud. Mõnele teenusele pääsete juurde alles pärast registreerumist ja kehtiva e-posti aadressi esitamist, millele saadetakse juba konverteeritud dokument.
Lisaks peate teatud saitidega töötamiseks veenduma, et fail vastab nõuetele. Mõelge ühe Interneti-ressursi tööpõhimõttele SmallPDF-i näitel:
- Minge saidile https://smallpdf.com/en. Valige kategooria nimega "Excel to PDF".

14 - Siin peaksite nupu "Vali fail" abil määrama soovitud dokumendi või lihtsalt lohistama Exceli faili nõutavale väljale. Ressurss võimaldab teisendada mitu dokumenti korraga.

15 - Järgmisena tuleb automaatne teisendus. Pärast selle valmimist tuleb valmis fail salvestada, aktiveerides nupu “Salvesta fail”.

16 - Ilmub aken, milles peaksite määrama PDF-failide paigutamise kausta aadressi.
Järeldus
Kõigil neil Exceli arvutustabelite PDF-failideks teisendamise meetoditel on nii positiivseid kui ka negatiivseid külgi. Loomulikult võimaldab dokumendi salvestamine otse Exceli programmi sees kiiresti ja mugavalt oma eesmärki saavutada. Kuid nagu eespool mainitud, ilmus see funktsioon alles 2010. aasta versioonis.
Failide teisendamiseks saate võrguressursse kasutada ainult siis, kui teil on Interneti-ühendus ja see pole alati saadaval. Mugav on kasutada ka spetsiaalseid rakendusi ja programme. Samal ajal ärge unustage, et sellised teenused nõuavad mõnikord ostmist. Igal juhul jääb kasutaja valida, kuidas xls-fail pdf-iks teisendada.