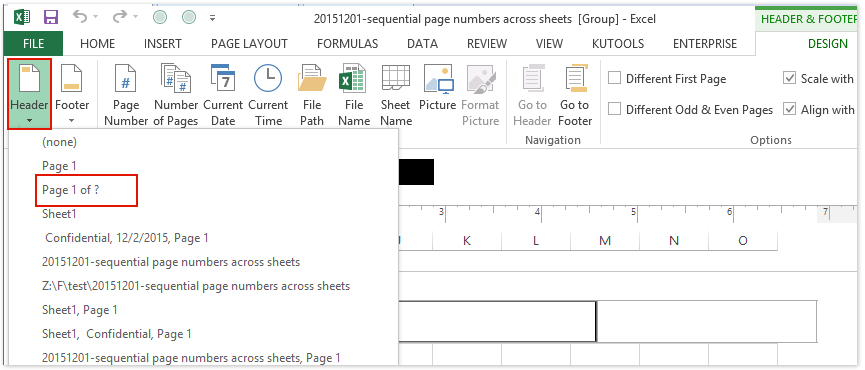Sisu
Nummerdamine on mugav viis mugava navigeerimise loomiseks, mis võimaldab kiiresti dokumendis navigeerida. Kui tööd tehakse ühes tabelis, siis nummerdamist pole vaja. Tõsi, kui kavatsete selle tulevikus printida, peate selle tõrgeteta nummerdama, et mitte sattuda ridade ja veergude rohkusesse segadusse. Lehekülgedel on mitu võimalust, mida käsitleme selles artiklis üksikasjalikult.
Lihtne lehitsemine
See meetod on kõigist saadaolevatest lihtsaim ja võimaldab teil kiiresti lehti nummerdada. Selleks peate tegema järgmist.
- Peate aktiveerima jaotise "Päised ja jalused", selleks peate minema jaotise "Lisa" tööriistariba Excelisse. Selles peate valima üksuse "Tekst" ja alles seejärel kasutama jaotist "Päised ja jalused". Huvitav on see, et päiseid ja jaluseid saab paigutada nii üles kui alla, vaikimisi neid ei kuvata ning algseadistuse käigus saab määrata info kuvamise tabeli igal lehel.
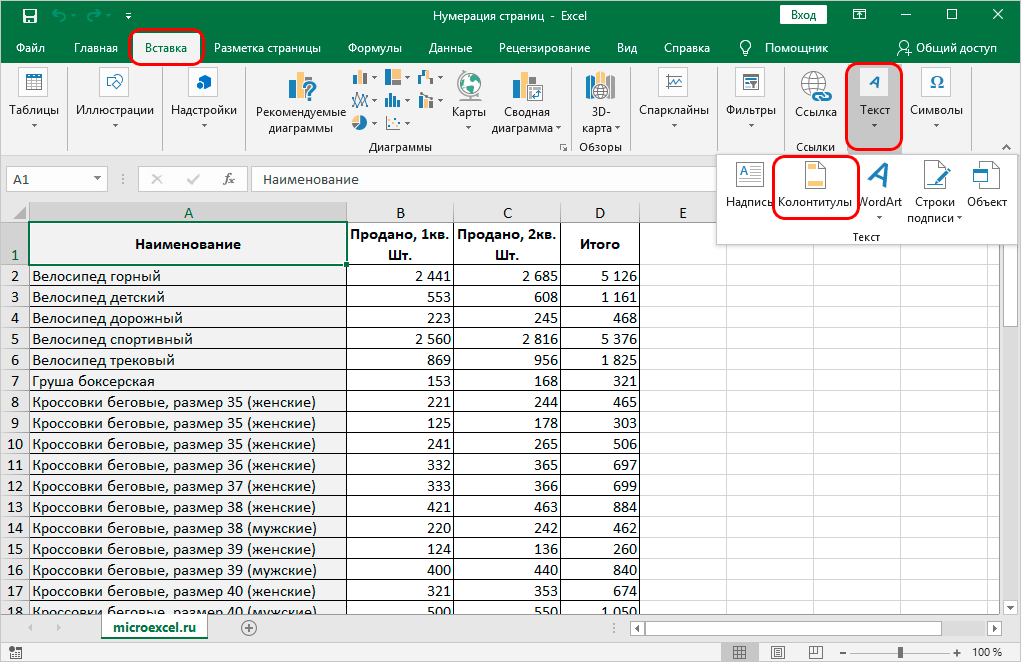
- Pärast soovitud jaotisesse minekut ilmub spetsiaalne üksus "Päised ja jalused", kus saate olemasolevaid seadeid muuta. Esialgu on saadaval ala, mis on jagatud kolmeks osaks ülalt või all.
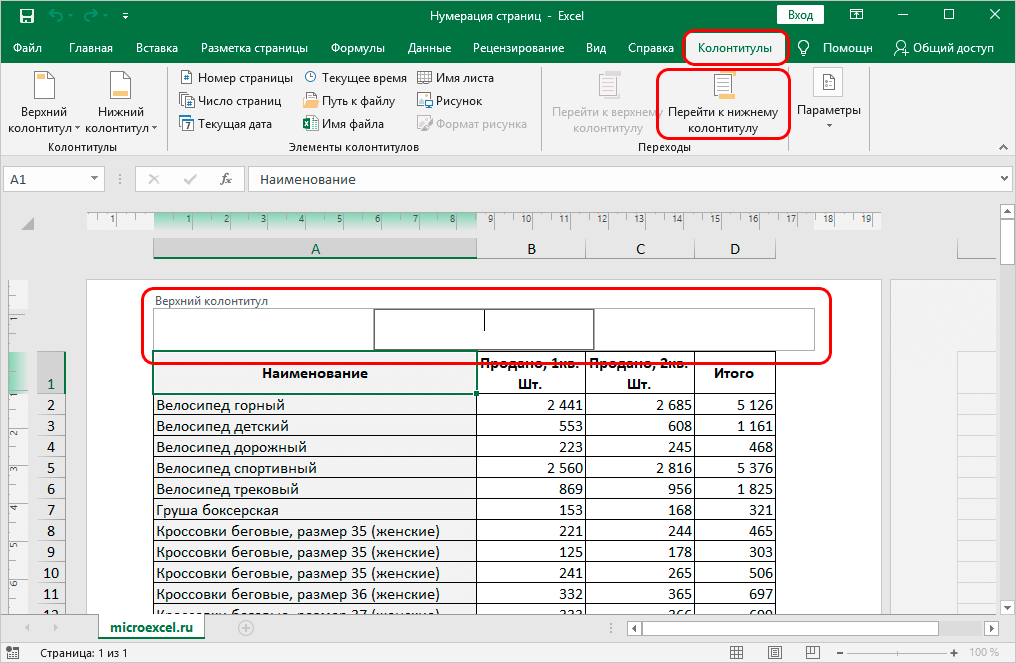
- Nüüd jääb üle valida päise osa, kus teave kuvatakse. Piisab, kui klõpsate sellel LMB-ga ja klõpsake üksusel "Lehekülje number".
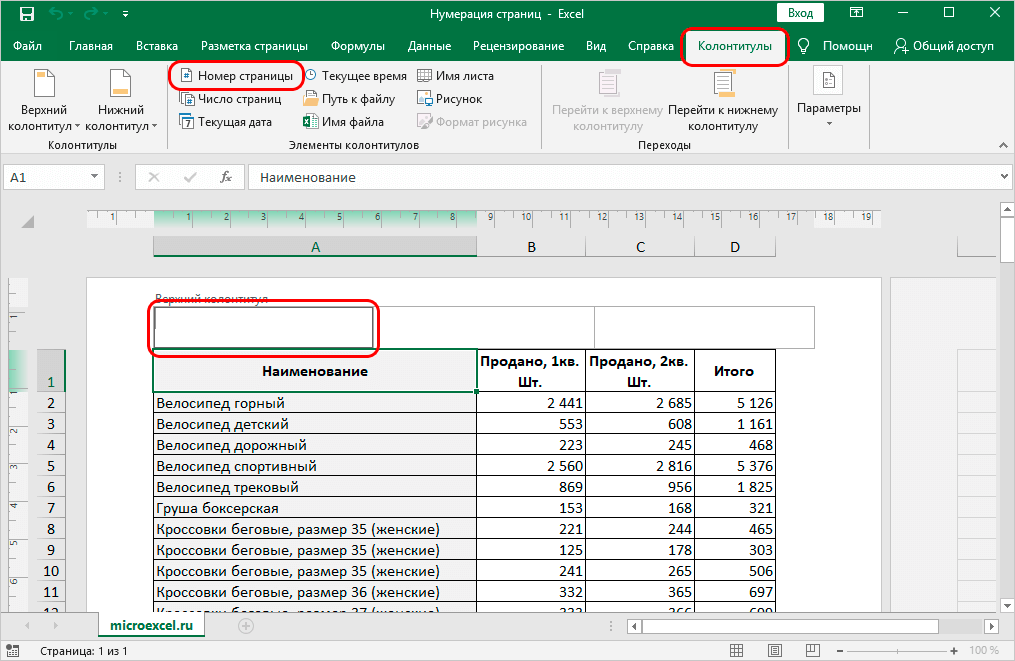
- Pärast toimingute sooritamist kuvatakse päises järgmine teave: &[Lehekülg].
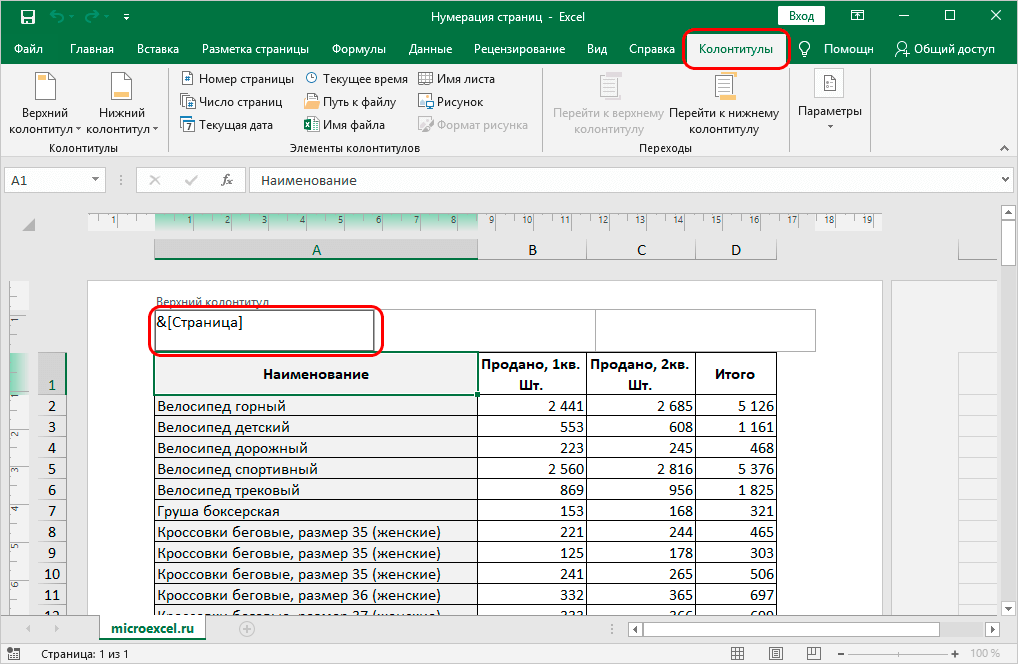
- Jääb klõpsata dokumendis tühjal kohal, et sisestatud teave teisendataks leheküljenumbriks.
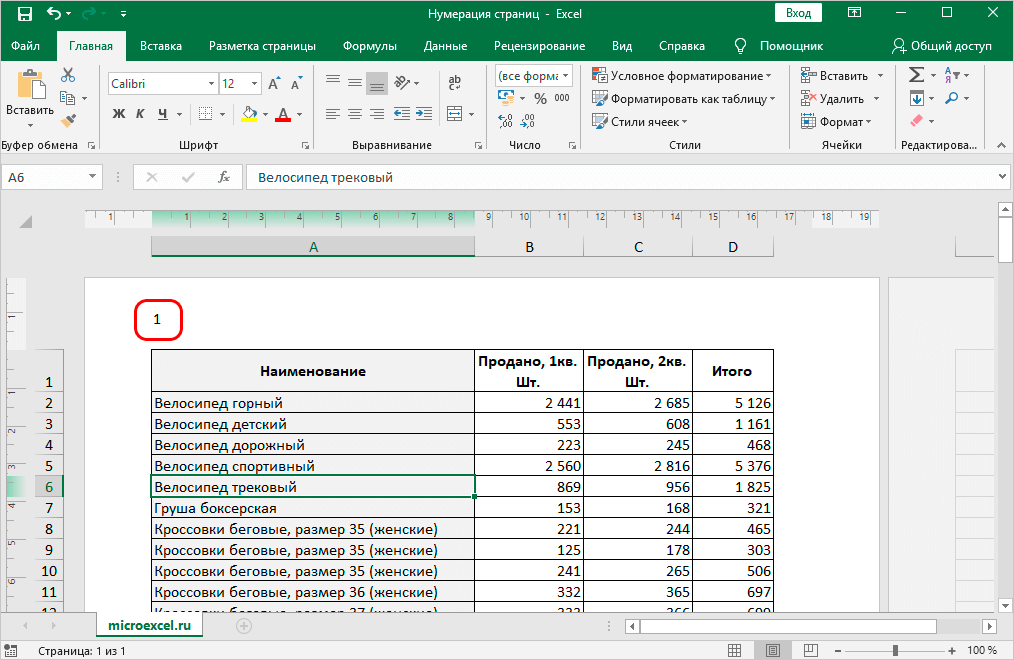
- Sisestatud teavet on võimalik vormindada. Selleks valige lihtsalt andmed otse päisest ja pärast valimist minge vahekaardile "Kodu", kus saate muuta fonti, suurendada suurust või muuta muid parameetreid.
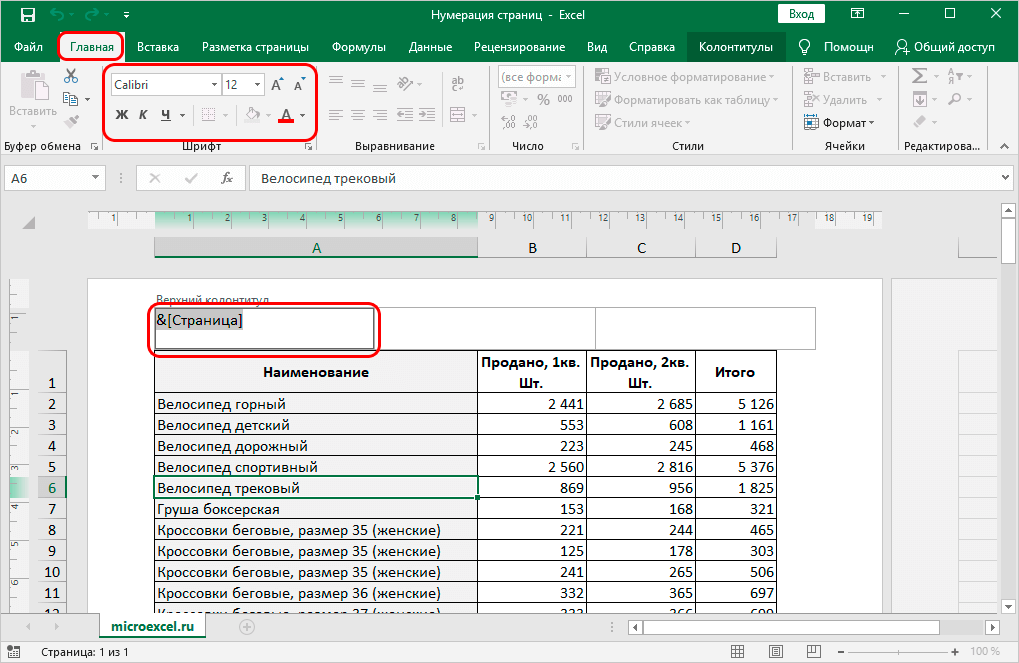
- Kui kõik muudatused on tehtud, jääb üle klõpsata faili tühjal alal ja need rakendatakse päisele.
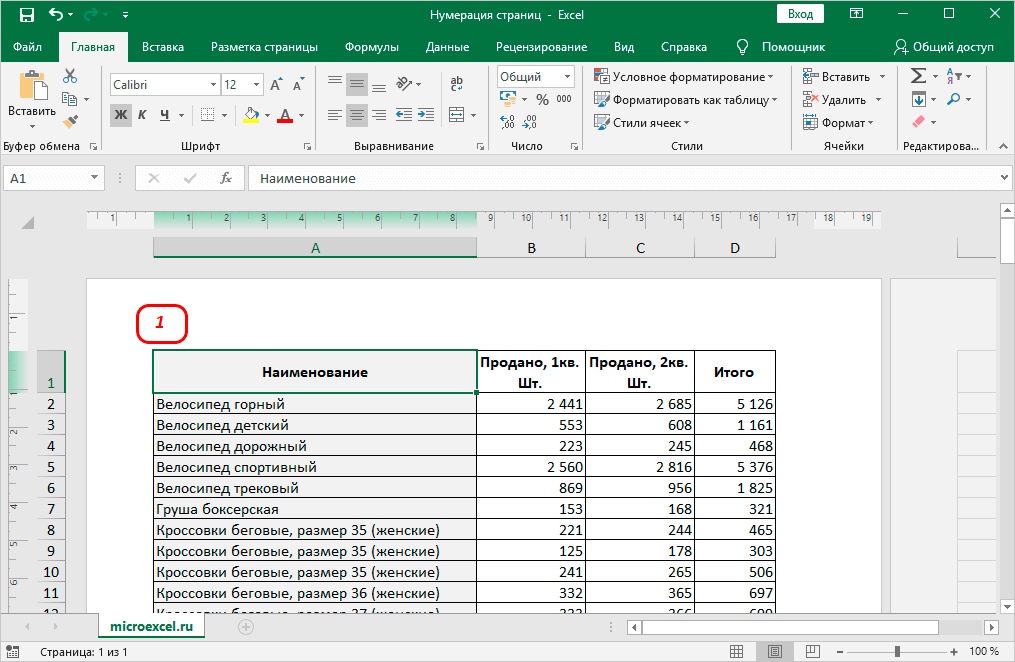
Nummerdamine faili lehekülgede koguarvu alusel
Dokumendi lehekülgede nummerdamiseks on veel üks viis tabeli lehekülgede koguarvu alusel. Selleks peate tegema järgmist.
- Esialgu peaksite kasutama esimese meetodi soovitusi täpselt kuni hetkeni, mil lähete jaotisse "Päised ja jalused".
- Niipea, kui päistesse ja jalustesse ilmub esimene silt, peaksite seda veidi muutma, et saada järgmine tulemus: Leht &[Leht] alates.
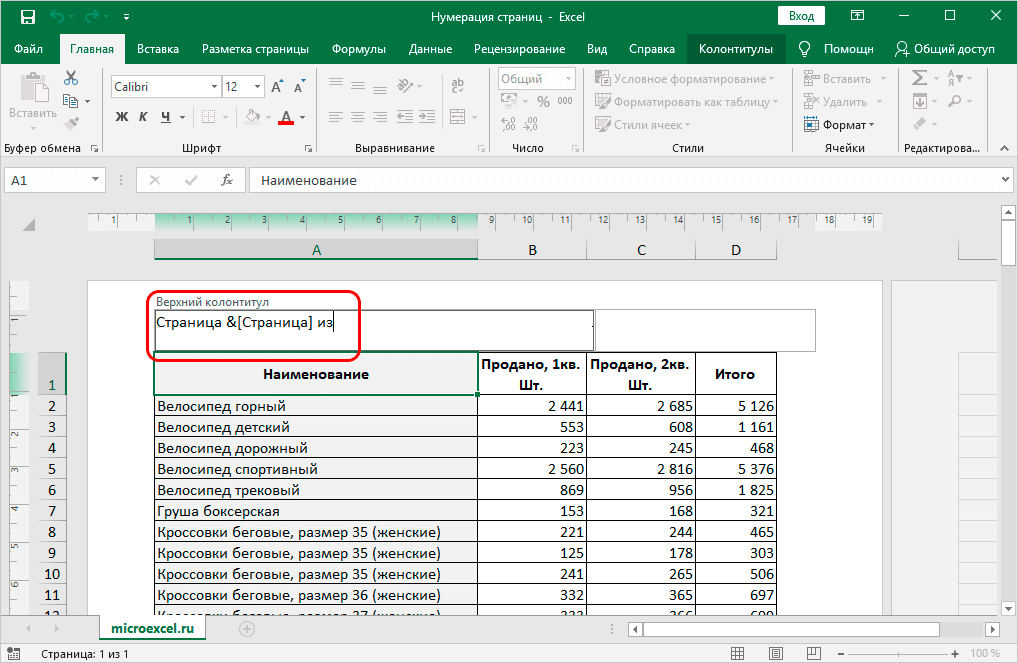
- Pärast kirje "alates" lõpetamist klõpsake ülaosas tööriistaribal nuppu "Lehekülgede arv".
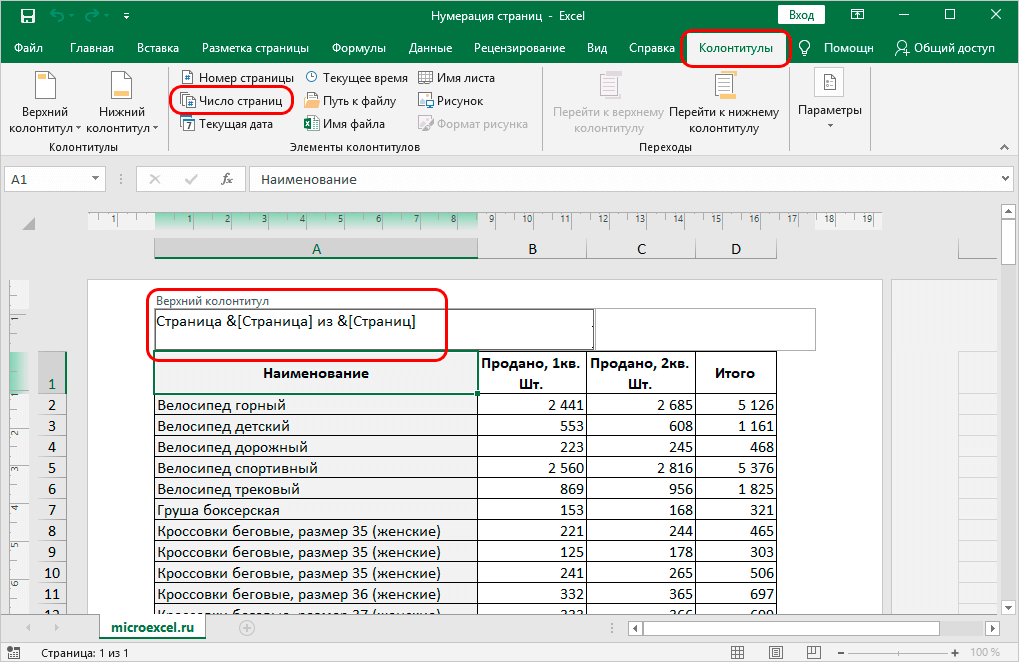
- Kui kõik on õigesti tehtud, näete pärast lehe tühjal alal klõpsamist päist, mis kuvab teavet lehe numbri ja lehtede koguarvu kohta.
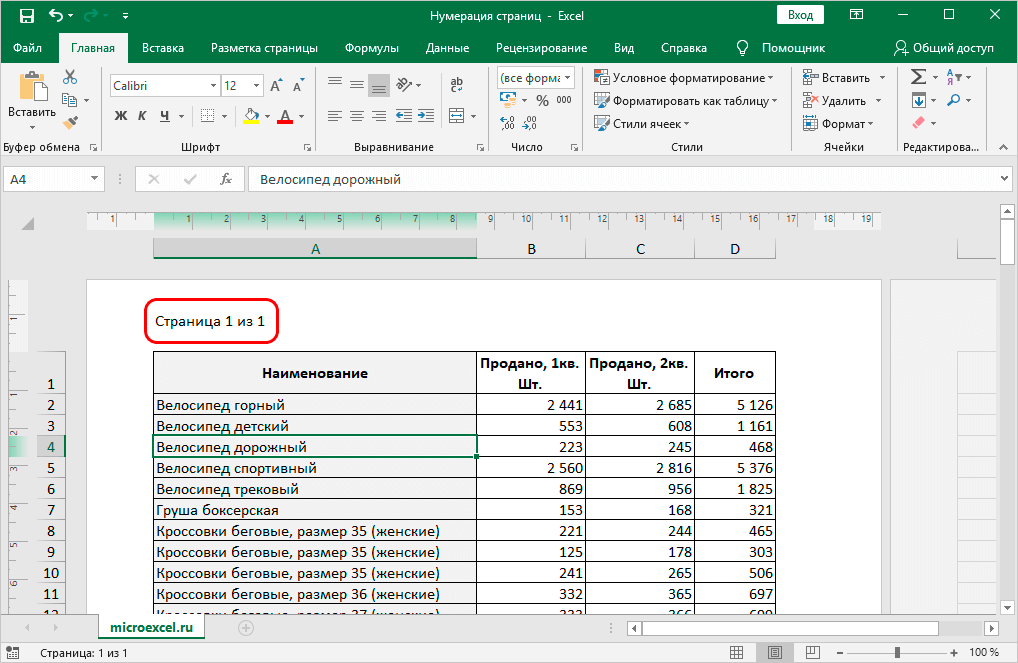
Nummerdamine teiselt lehelt
Kui olete varem kirjutanud kursusetöö või lõputöö, siis teate ilmselt peamist kujundusreeglit: tiitellehele lehekülje numbrit ei panda, vaid järgmine lehekülg on kinnitatud kahest. Seda kujundusvalikut võivad vajada ka tabelid, seega soovitame teil teha järgmist.
- Peate aktiveerima päised ja jalused, selleks kasutage esimese meetodi soovitusi.
- Avanevas jaotises minge üksusesse "Parameetrid", kus saate märkida ruudu "Esimese lehe eripäis" kõrval.
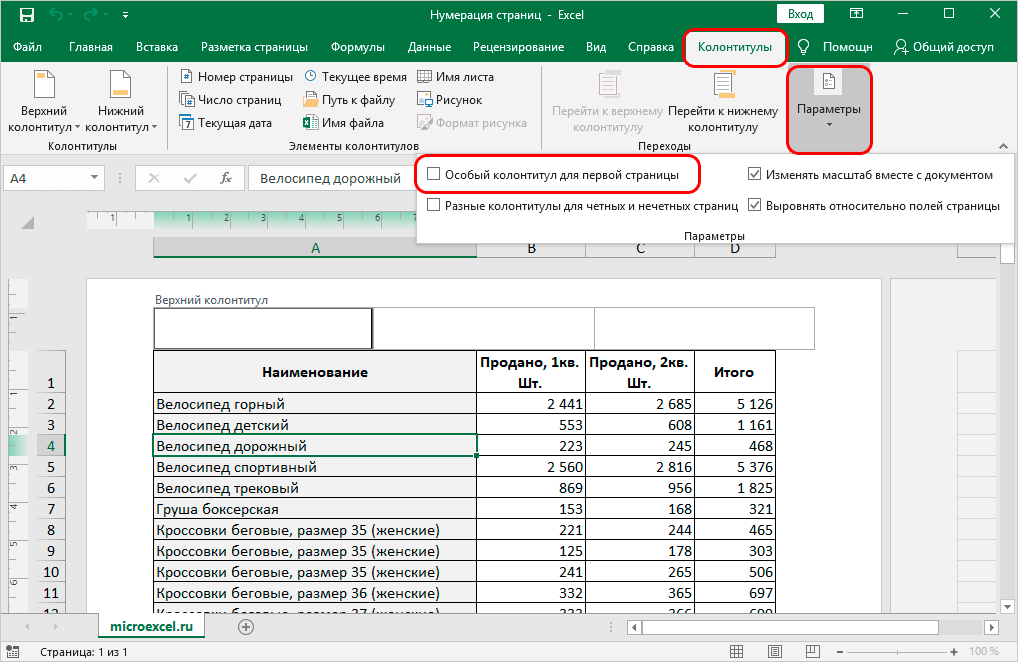
- Jääb üle leheküljed nummerdada mis tahes viisil, mida varem kaaluti. Tõsi, nummerdamiseks tuleks päise seadistamiseks valida juba teine leht.
- Kui teete kõik õigesti, saate soovitud tulemuse. Tegelikult on esimese lehe päis olemas, seda lihtsalt ei kuvata. Visuaalset kujundust alustatakse juba teisest leheküljest, nagu algselt nõuti.
See nummerdamisvõimalus sobib erinevate teadustööde kujundamiseks ja tabeli lisamiseks uurimistöösse.
Nummerdamine konkreetselt lehelt
Võimalik on ka olukord, kus nummerdamist nõutakse mitte esimeselt, vaid kolmandalt või isegi kümnendalt leheküljelt. Kuigi see on äärmiselt haruldane, pole sellise meetodi olemasolust üleliigne teada, toimingute algoritm on järgmine:
- Alustuseks on vaja toota põhiline nummerdamine, kasutades ühte ülalkirjeldatud meetoditest.
- Pärast esialgsete sammude sooritamist peaksite kohe minema tööriistariba jaotisse „Lehekülje paigutus”.
- Uurige hoolikalt jaotist ja pöörake tähelepanu allosas olevate kirjete "Prindiala", "Katked" all olevale kirjale "Lehekülje häälestus". Selle allkirja kõrval näete noolt, klõpsake sellel.
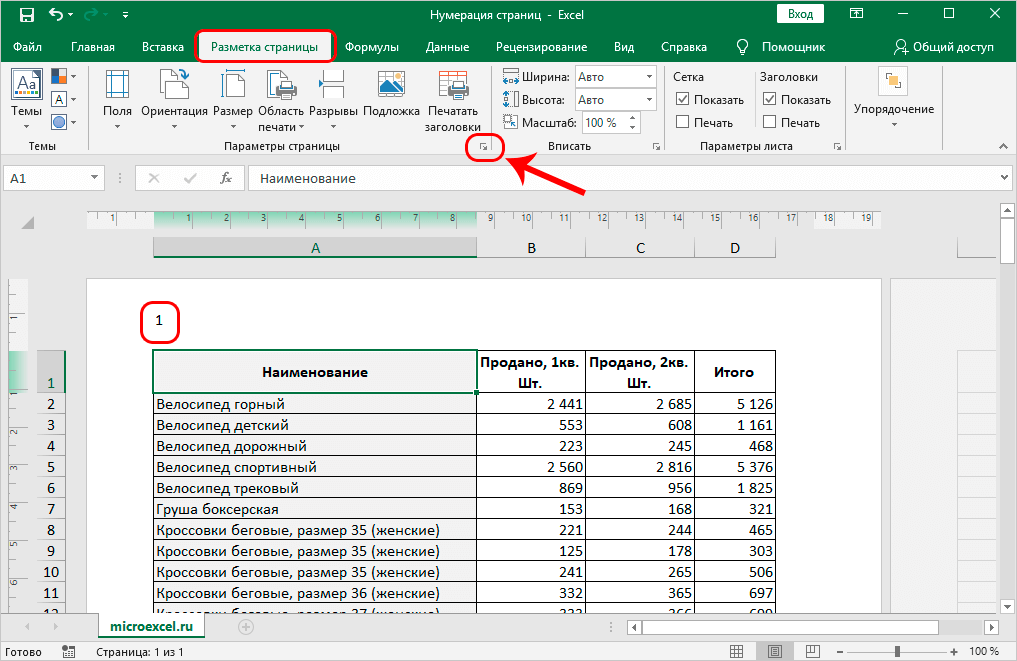
- Ilmub lisaseadetega aken. Valige selles aknas jaotis "Lehekülg" ja seejärel leidke üksus "Esimese lehe number". Selles peate määrama, milliselt lehelt nummerdamist vajate. Kui kõik on seadistatud, klõpsake nuppu "OK".
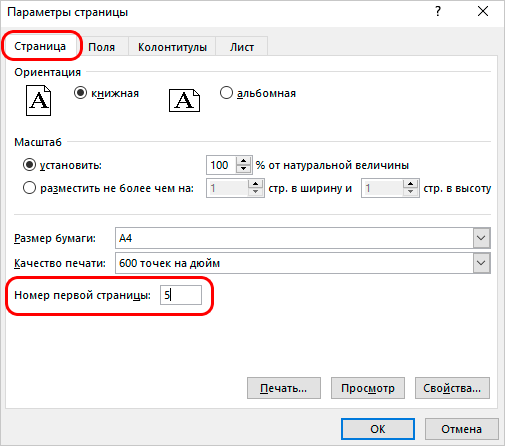
- Pärast toimingute sooritamist algab nummerdamine täpselt parameetrites määratud numbriga.
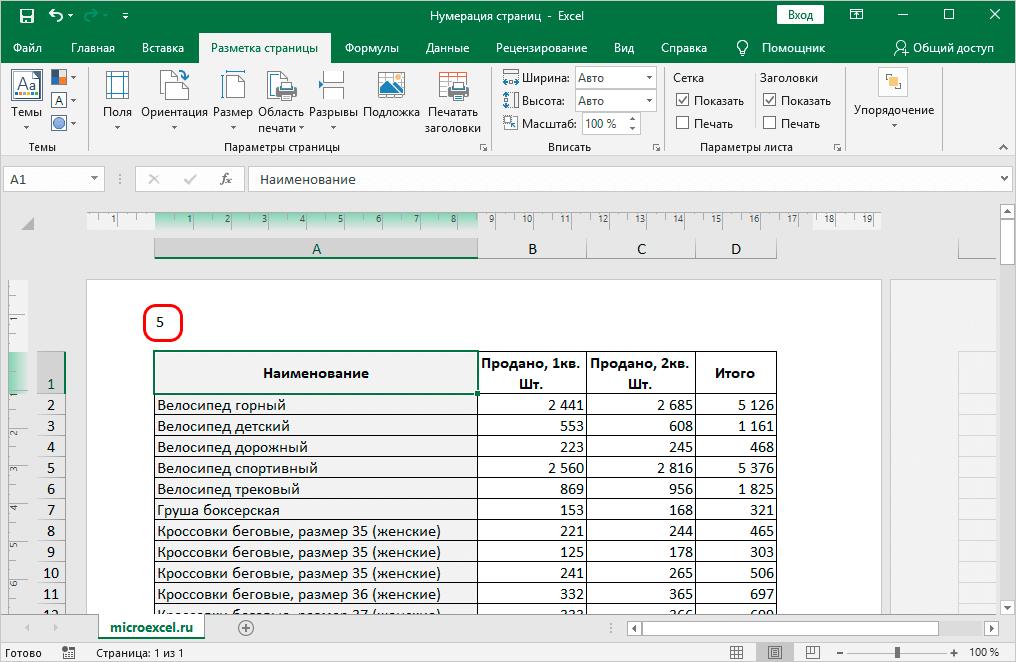
Kui soovite nummerduse eemaldada, valige lihtsalt päises olev teave ja klõpsake "kustutama'.
Järeldus
Nummerdamisprotseduur ei võta palju aega ja võimaldab teil neid kasulikke oskusi probleemideta omandada. Ülesande täitmiseks piisab ülaltoodud saadaolevate soovituste kasutamisest.