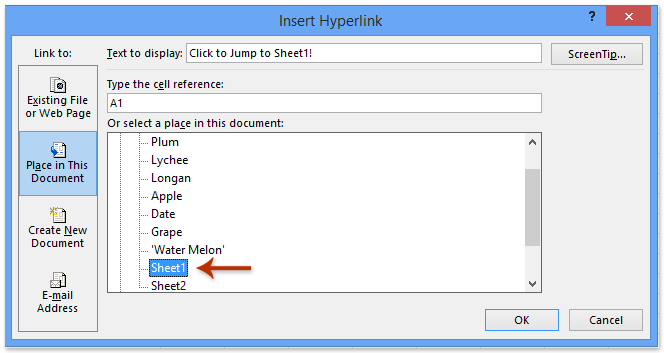Sisu
- Linkide sordid
- Kuidas luua linke samale lehele
- Looge link teisele lehele
- Väline link teisele raamatule
- Link serveris olevale failile
- Nimega vahemikule viitamine
- Link nutikale lauale või selle elementidele
- KAUDNE operaatori kasutamine
- Mis on hüperlink
- Looge hüperlinke
- Kuidas redigeerida hüperlinki Excelis
- Kuidas vormindada hüperlinki Excelis
- Kuidas eemaldada Excelis hüperlink
- Mittestandardsete märkide kasutamine
- Järeldus
Linkide loomine on protseduur, millega puutub kokku absoluutselt iga Exceli tabeli kasutaja. Linke kasutatakse konkreetsetele veebilehtedele ümbersuunamiste rakendamiseks, samuti välistele allikatele või dokumentidele juurdepääsu saamiseks. Artiklis vaatleme lähemalt linkide loomise protsessi ja uurime, milliseid manipuleerimisi saab nendega teha.
Linkide sordid
Linke on kahte peamist tüüpi:
- Erinevates arvutusvalemites kasutatavad viited, aga ka erifunktsioonid.
- Lingid, mida kasutatakse konkreetsetele objektidele ümbersuunamiseks. Neid nimetatakse hüperlinkideks.
Kõik lingid (lingid) on lisaks jagatud 2 tüüpi.
- väline tüüp. Kasutatakse teises dokumendis asuvale elemendile ümbersuunamiseks. Näiteks teisel märgil või veebilehel.
- Sisemine tüüp. Kasutatakse ümbersuunamiseks samas töövihikus asuvale objektile. Vaikimisi kasutatakse neid operaatoriväärtuste või valemi abielementide kujul. Kasutatakse konkreetsete objektide määramiseks dokumendis. Need lingid võivad viia nii sama lehe objektide kui ka sama dokumendi teiste töölehtede elementideni.
Linkide loomisel on palju variante. Meetod tuleb valida, võttes arvesse, millist viidet on töödokumendis vaja. Analüüsime iga meetodit üksikasjalikumalt.
Kuidas luua linke samale lehele
Lihtsaim link on määrata lahtri aadressid järgmisel kujul: =B2.
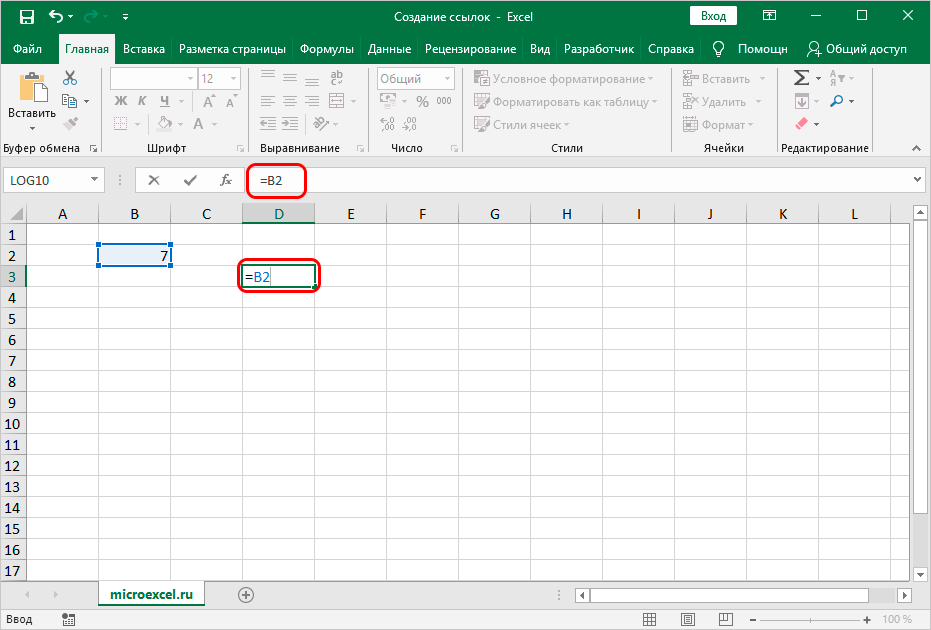
"=" sümbol on lingi põhiosa. Pärast selle märgi kirjutamist valemite sisestamise reale hakkab arvutustabel seda väärtust viitena tajuma. Väga oluline on lahtri aadress õigesti sisestada, et programm töötleks teavet õigesti. Vaadeldavas näites tähendab väärtus “=B2”, et lahtri B3 väärtus saadetakse väljale D2, kuhu sisestasime lingi.
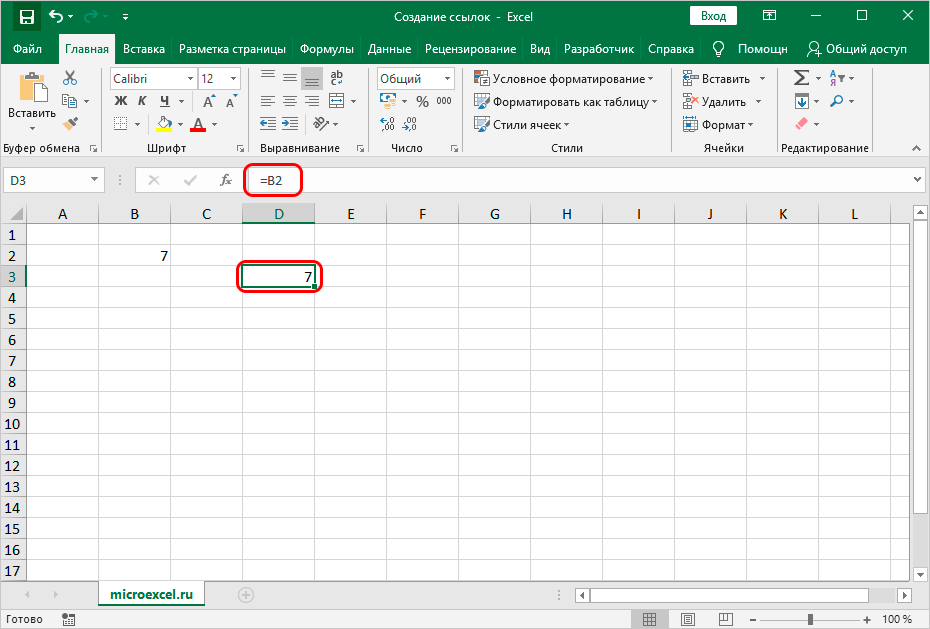
Väärib märkimist! Kui muudame väärtust lahtris B2, muutub see kohe lahtris D3.
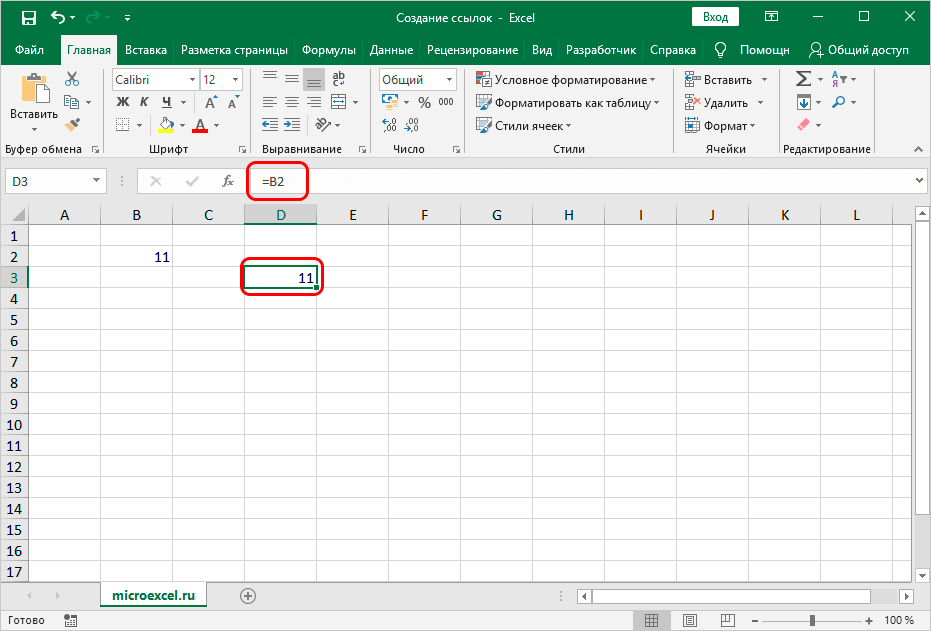
Kõik see võimaldab teha arvutustabeliprotsessoris mitmesuguseid aritmeetilisi toiminguid. Näiteks kirjutame väljale D3 järgmise valemi: = A5 + B2. Pärast selle valemi sisestamist vajutage sisestusklahvi. Selle tulemusena saame lahtrite B2 ja A5 lisamise tulemuse.
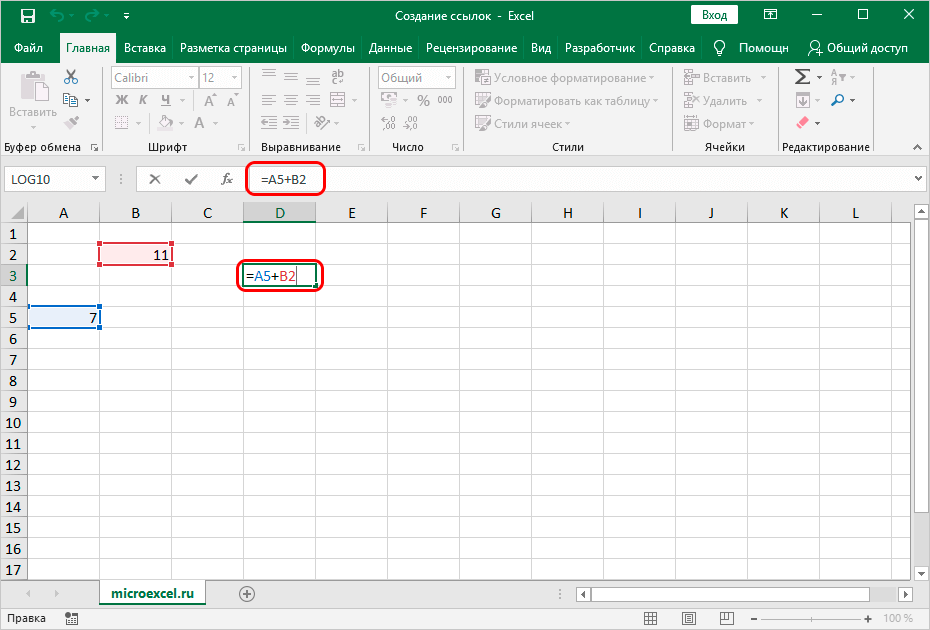
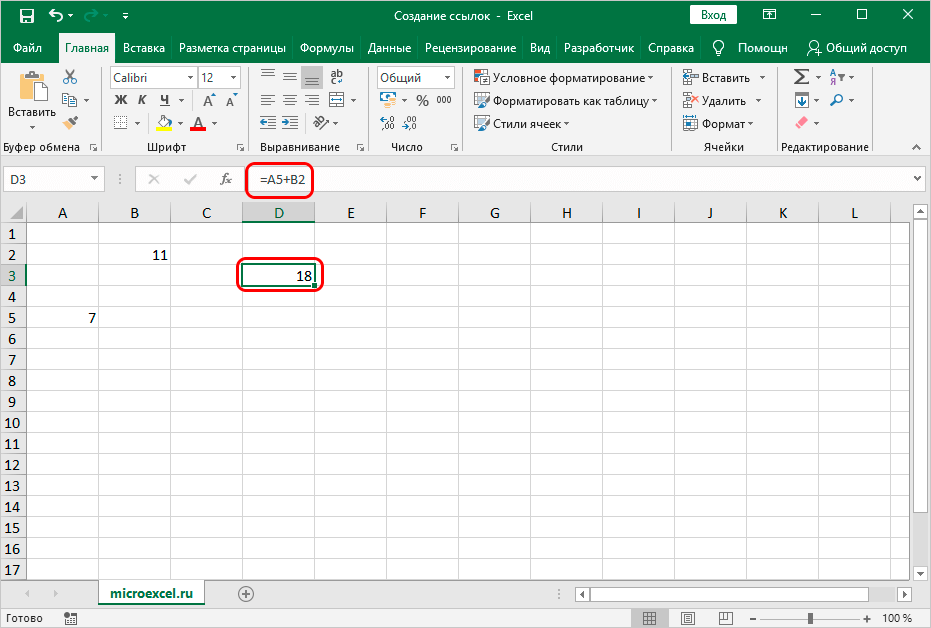
Sarnaselt saab sooritada ka teisi aritmeetilisi tehteid. Arvutustabelil on kaks peamist lingilaadi:
- Standardvaade – A1.
- Vorming R1C Esimene indikaator näitab rea numbrit ja teine indikaator veeru numbrit.
Koordinaatide stiili muutmise juhend on järgmine:
- Liigume jaotisse "Fail".
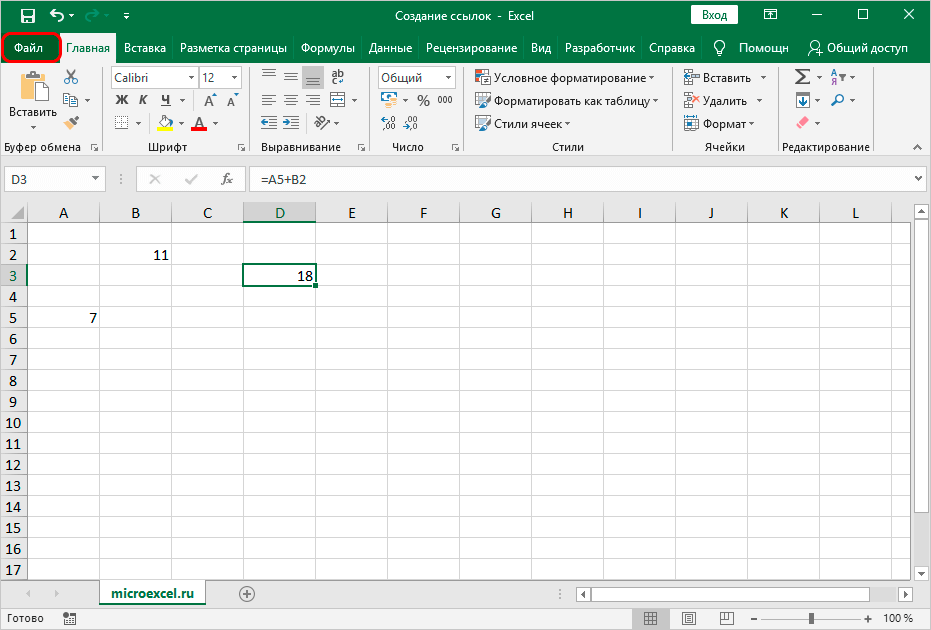
- Valige akna vasakus alanurgas olev element "Valikud".
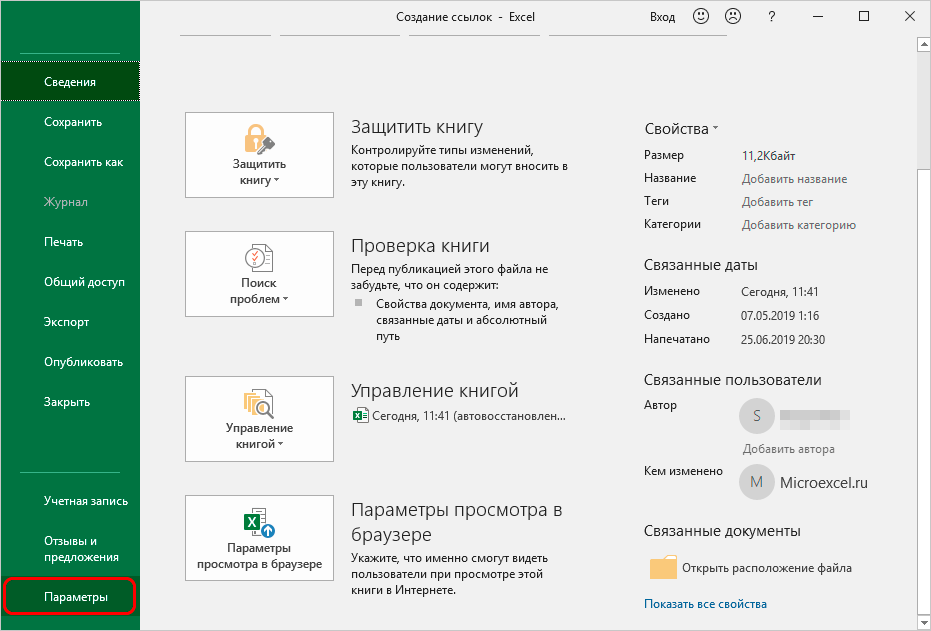
- Ekraanile ilmub valikutega aken. Liigume alajaotisesse "Valemid". Leiame “Valemitega töötamine” ja paneme elemendi “Viitestiil R1C1” kõrvale märgi. Pärast kõigi manipulatsioonide tegemist klõpsake nuppu "OK".
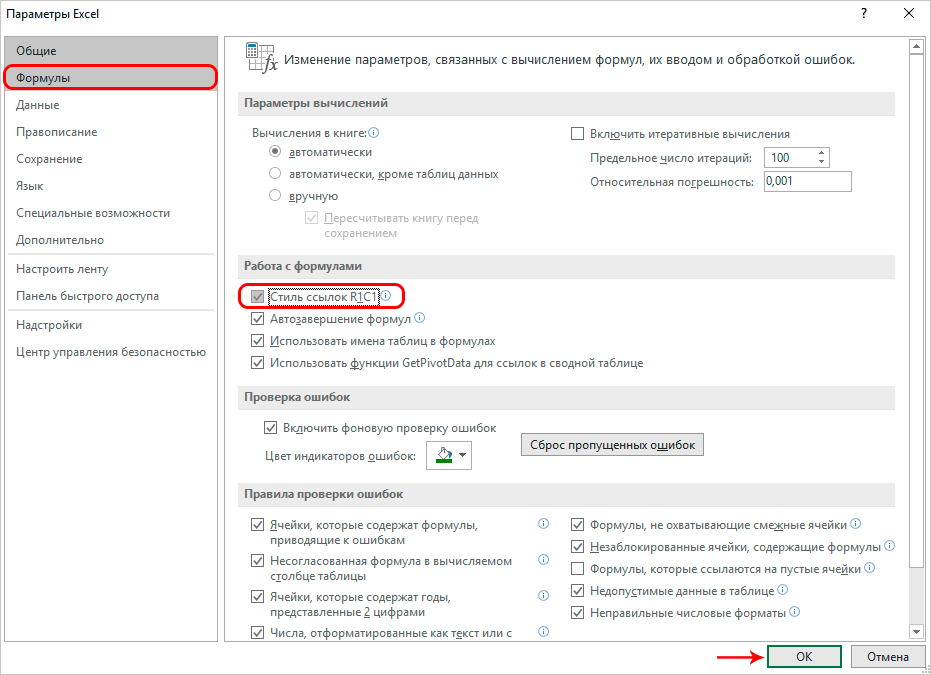
Linke on kahte tüüpi:
- Absoluutne viitab konkreetse elemendi asukohale, olenemata antud sisuga elemendist.
- Suhteline viitab elementide asukohale viimase kirjutatud väljendiga lahtri suhtes.
Pöörake tähelepanu! Absoluutviidetes on dollarimärk "$" määratud veeru nime ja rea numbri ette. Näiteks $B$3.
Vaikimisi käsitletakse kõiki lisatud linke suhtelistena. Mõelge suhteliste linkide manipuleerimise näitele. Juhised:
- Valime lahtri ja sisestame sellesse lingi teise lahtri juurde. Näiteks kirjutame: =V1.
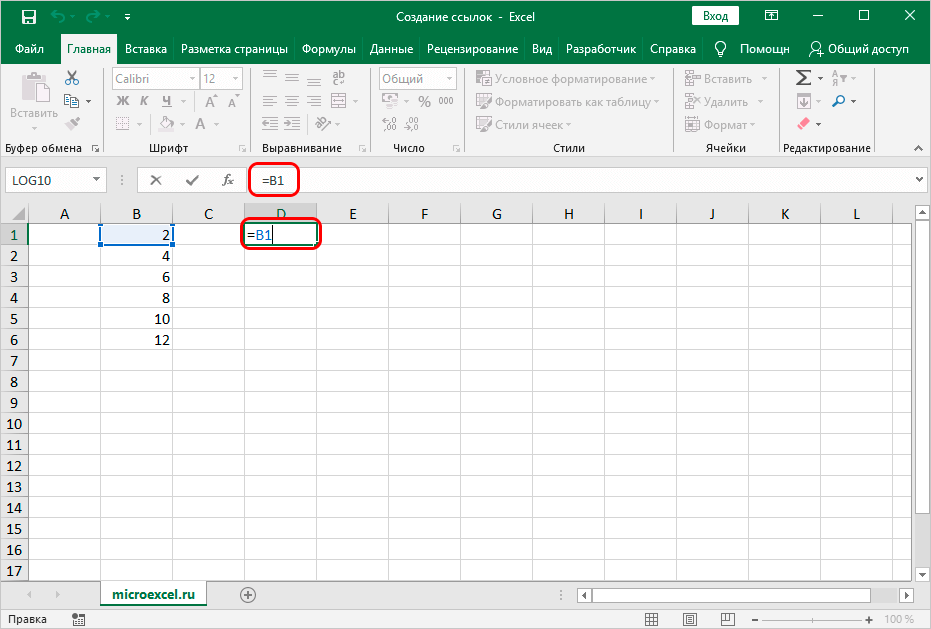
- Pärast väljendi sisestamist vajutage lõpptulemuse kuvamiseks sisestusklahvi.
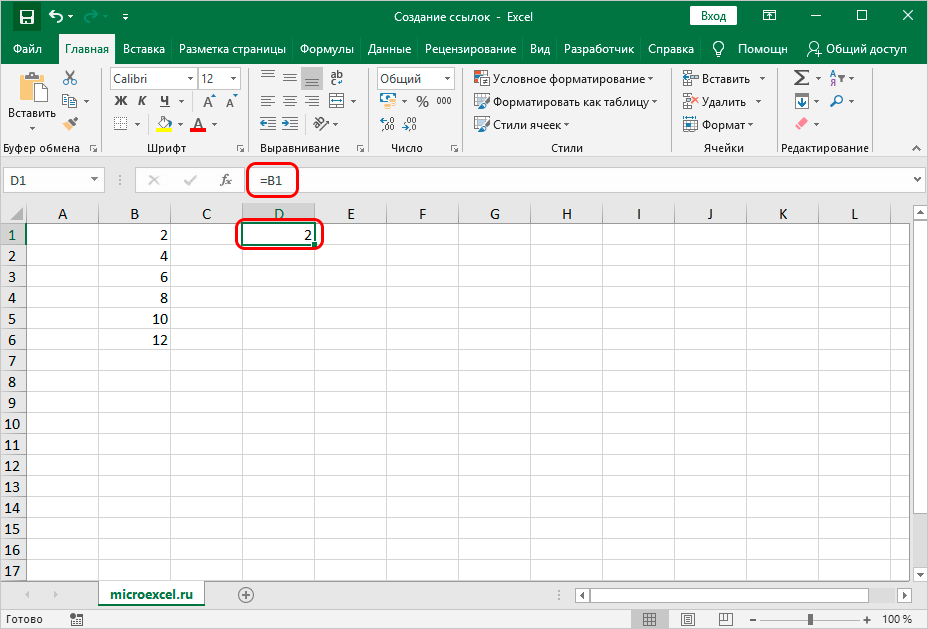
- Liigutage kursor lahtri alumisse paremasse nurka. Kursor on väikese tumeda plussmärgi kujul. Hoidke LMB all ja lohistage avaldist alla.
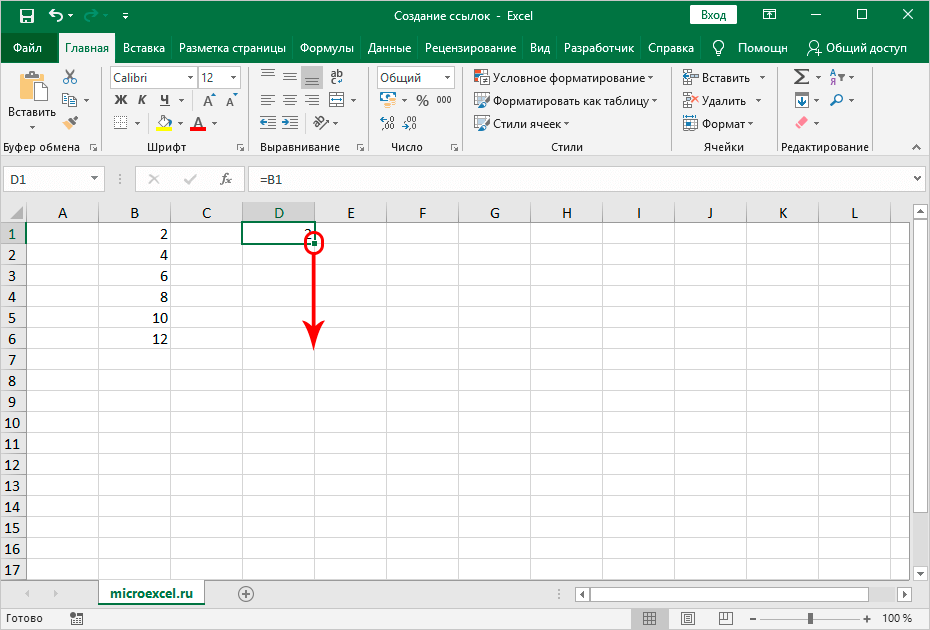
- Valem on kopeeritud alumisse lahtrisse.
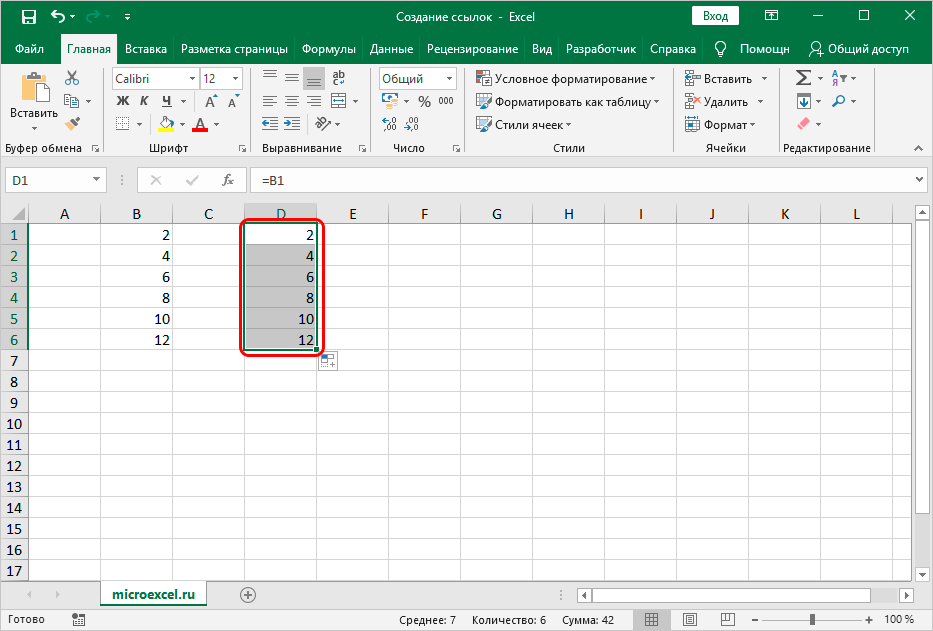
- Märkame, et alumistes lahtrites on sisestatud link ühe astme võrra muutunud ühe positsiooni võrra. See tulemus on tingitud suhtelise viite kasutamisest.
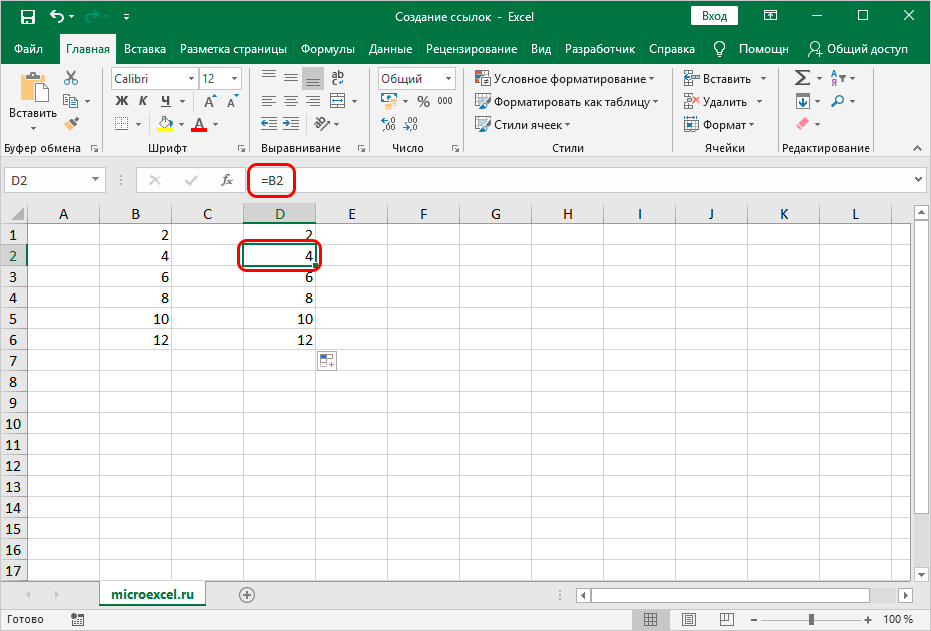
Vaatame nüüd näidet absoluutsete viidetega manipuleerimisest. Juhised:
- Dollarimärgi "$" abil fikseerime lahtri aadressi enne veeru nime ja rea numbrit.
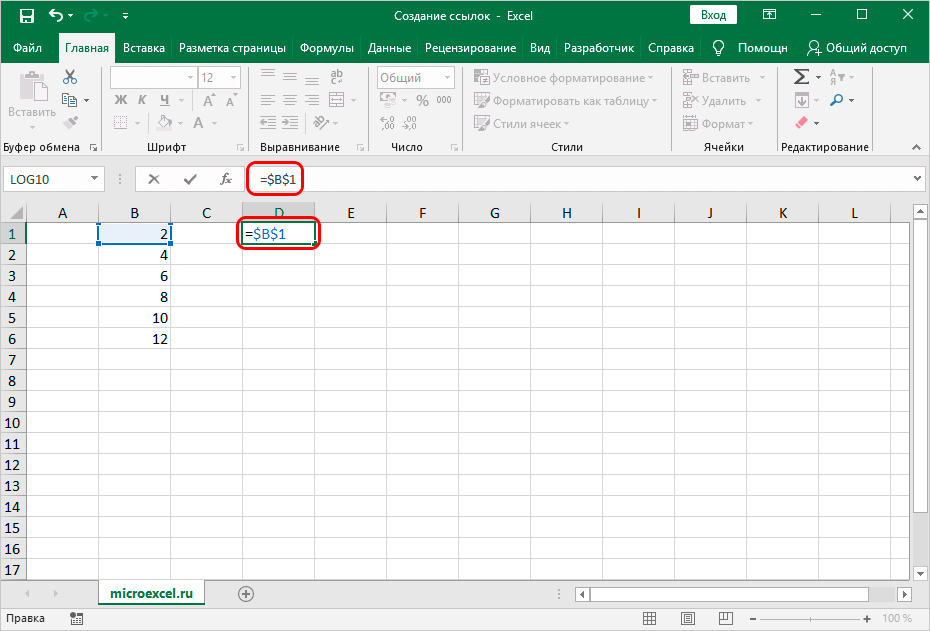
- Venitame, nagu ülaltoodud näites, valemi allapoole. Märkame, et allpool asuvatel lahtritel on samad indikaatorid, mis esimeses lahtris. Absoluutne viide fikseeris lahtri väärtused ja nüüd ei muutu need valemi nihutamisel.
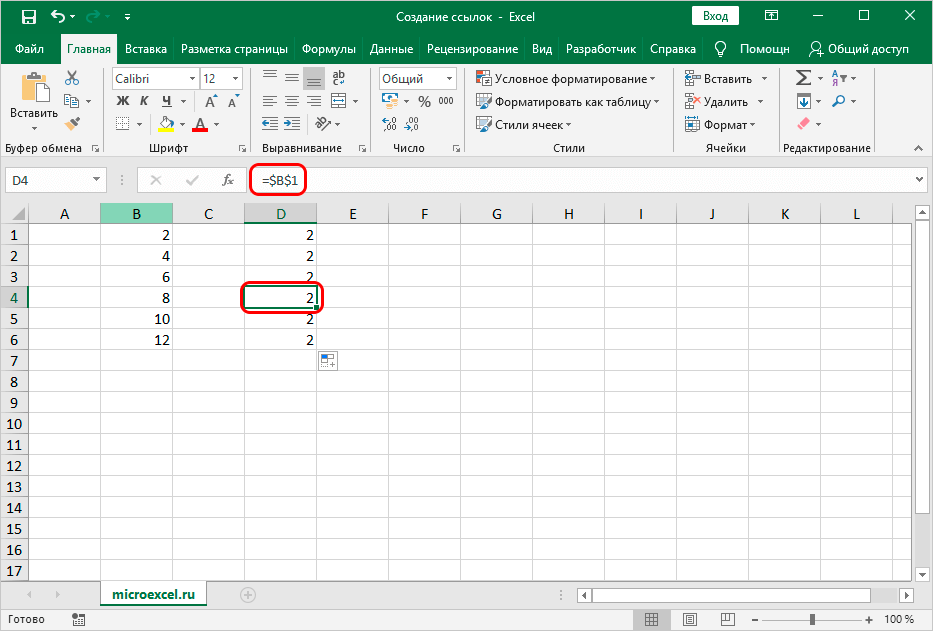
Lisaks saate arvutustabelis rakendada lingi lahtrivahemikule. Kõigepealt kirjutatakse ülemise vasakpoolseima lahtri aadress ja seejärel alumise parempoolse lahtri aadress. Koordinaatide vahele asetatakse koolon “:”. Näiteks alloleval pildil on valitud vahemik A1:C6. Viide sellele vahemikule näeb välja selline: =A1:C6.
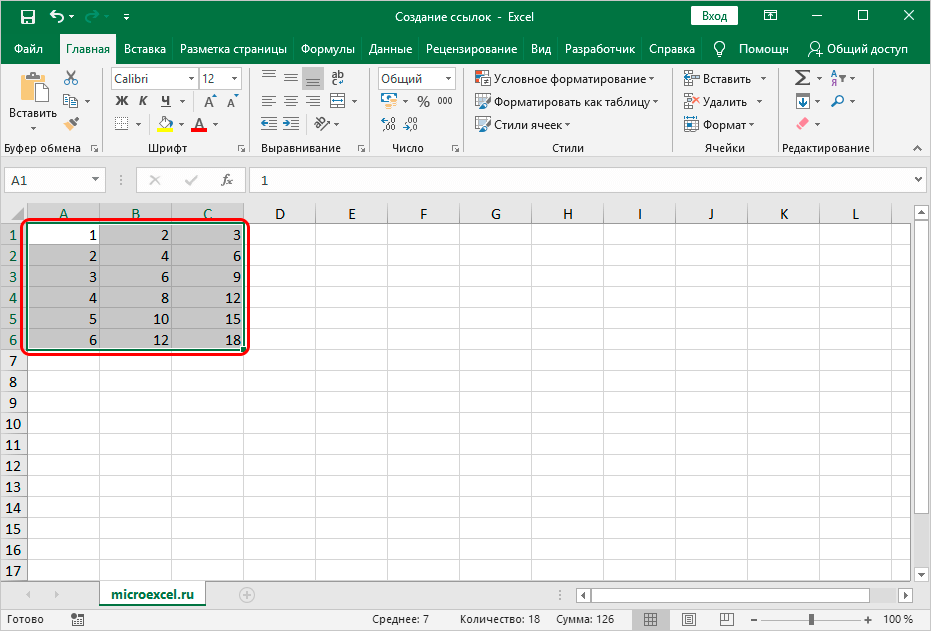
Looge link teisele lehele
Nüüd vaatame, kuidas luua linke teistele lehtedele. Siin näidatakse lisaks lahtri koordinaadile täiendavalt ka konkreetse töölehe aadress. Ehk pärast sümbolit “=” sisestatakse töölehe nimi, seejärel kirjutatakse hüüumärk ning lõppu lisatakse vajaliku objekti aadress. Näiteks link lahtrile C5, mis asub töölehel nimega "Sheet2", näeb välja selline: = Leht2! C5.
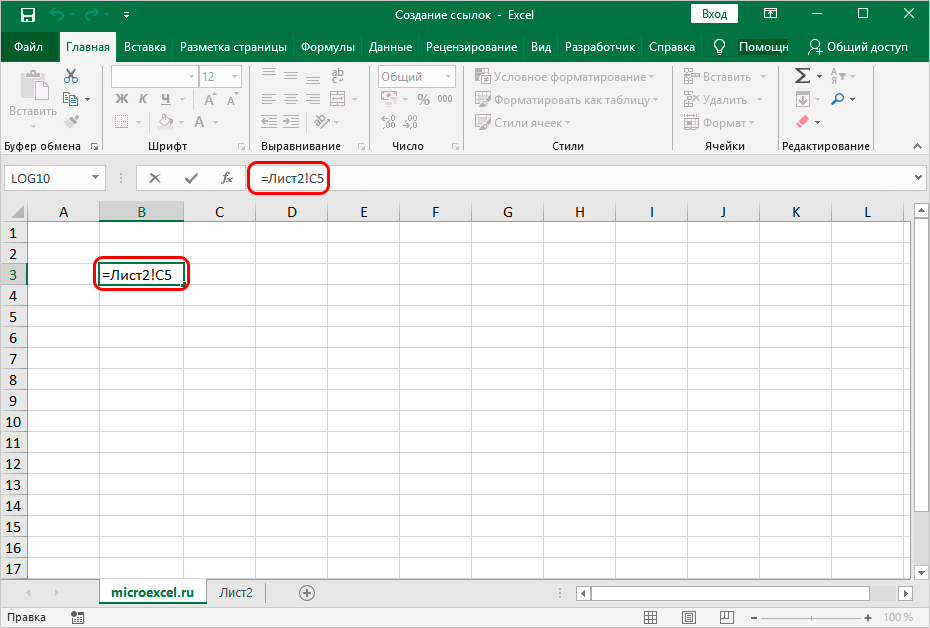
Läbikäik:
- Liikuge soovitud lahtrisse, sisestage sümbol "=". Klõpsake lehe nimel, mis asub arvutustabeli liidese allosas, nuppu LMB.
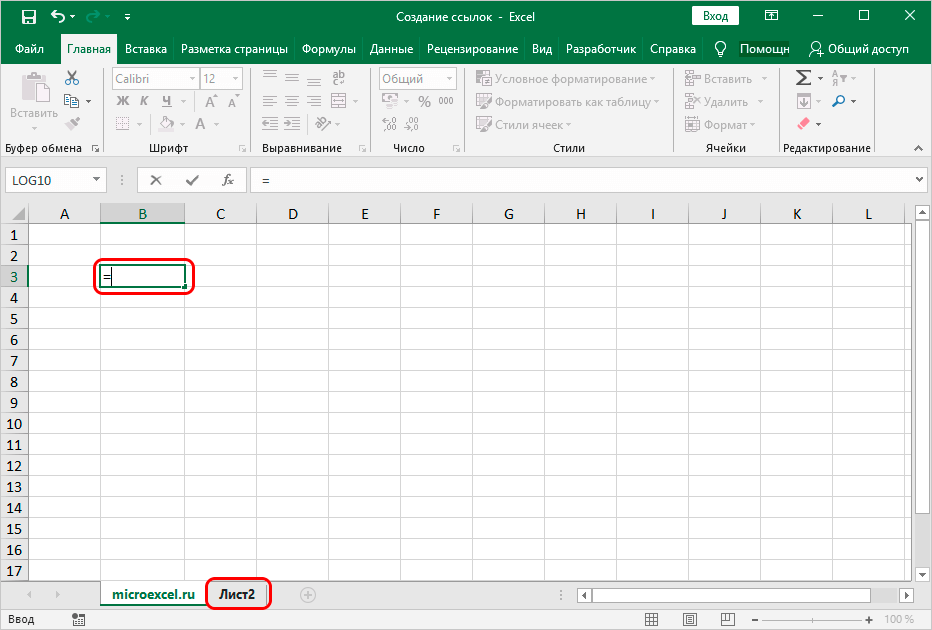
- Oleme liikunud dokumendi 2. lehele. Klõpsates hiire vasakut nuppu, valime lahtri, mille tahame valemile määrata.
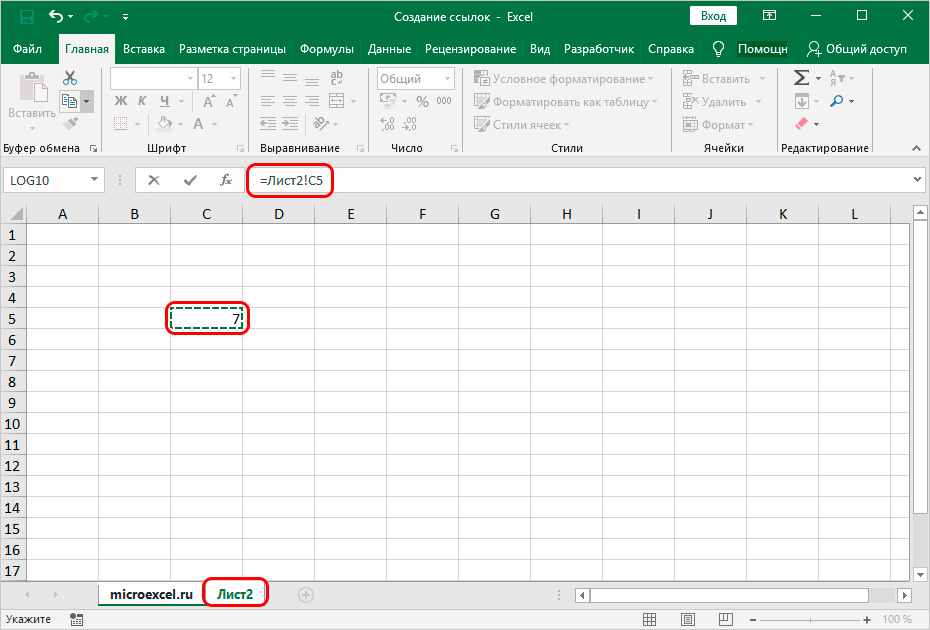
- Pärast kõigi manipulatsioonide tegemist vajutage sisestusklahvi. Leidsime end originaaltöölehelt, millel on juba kuvatud lõplik näitaja.
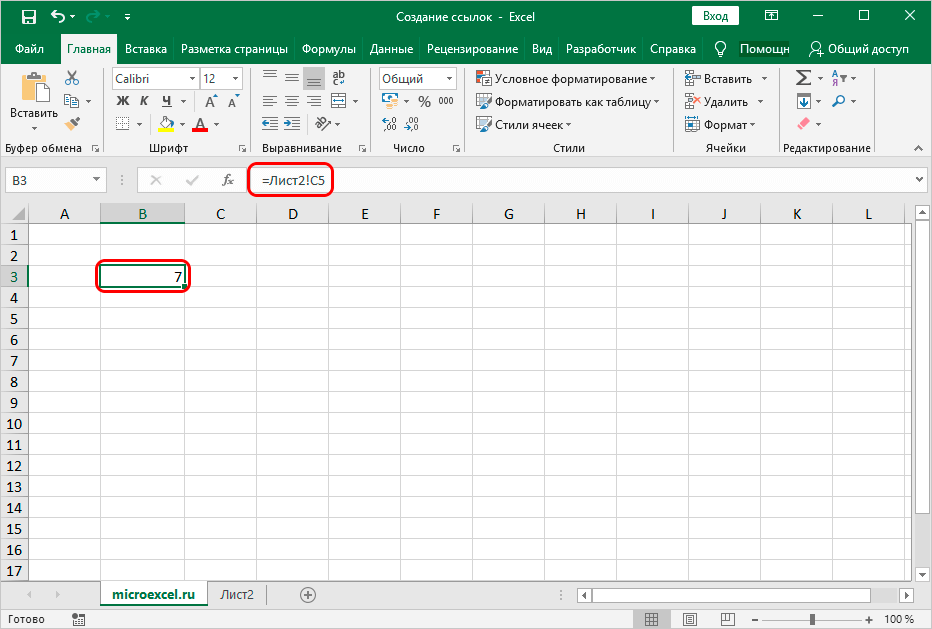
Väline link teisele raamatule
Mõelge, kuidas rakendada välist linki teisele raamatule. Näiteks peame looma lingi lahtrisse B5, mis asub avatud raamatu "Lingid.xlsx" töölehel.
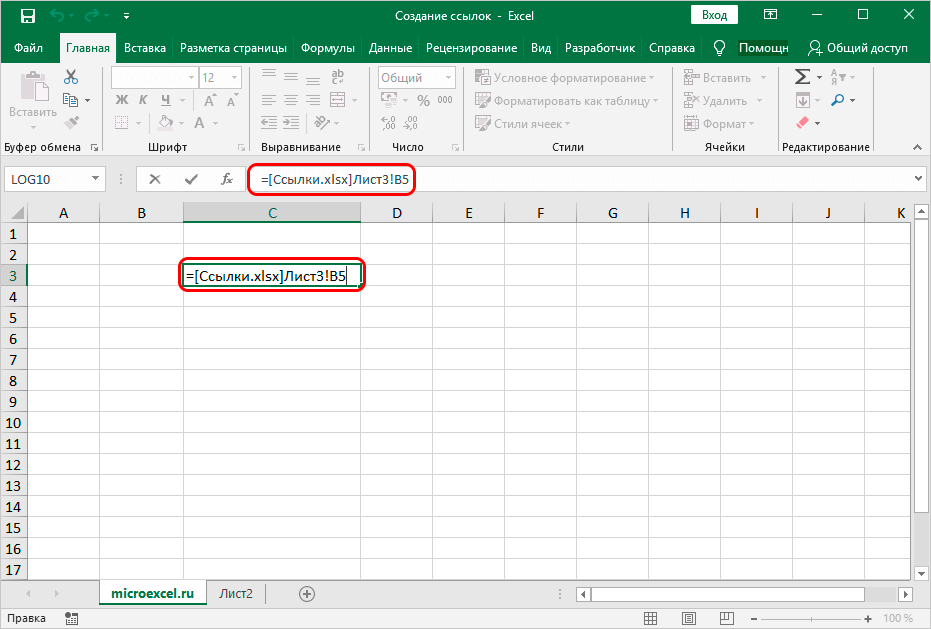
Läbikäik:
- Valige lahter, kuhu soovite valemi lisada. Sisestage sümbol "=".
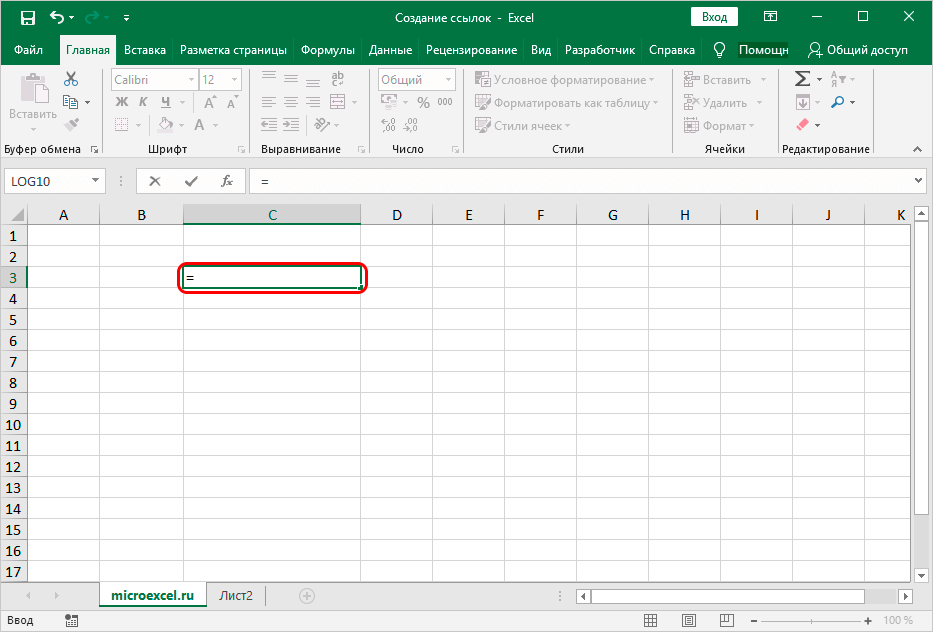
- Liigume avatud raamatusse, milles lahter asub, mille linki tahame lisada. Klõpsake soovitud lehel ja seejärel soovitud lahtril.
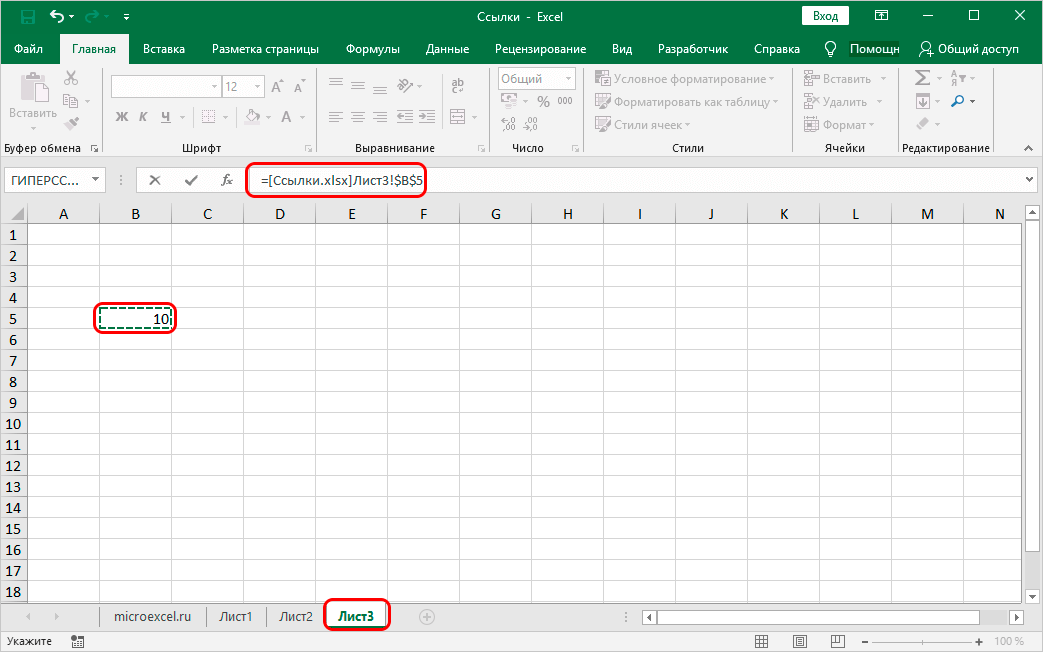
- Pärast kõigi manipulatsioonide tegemist vajutage sisestusklahvi. Sattusime algsele töölehele, millel on lõpptulemus juba kuvatud.
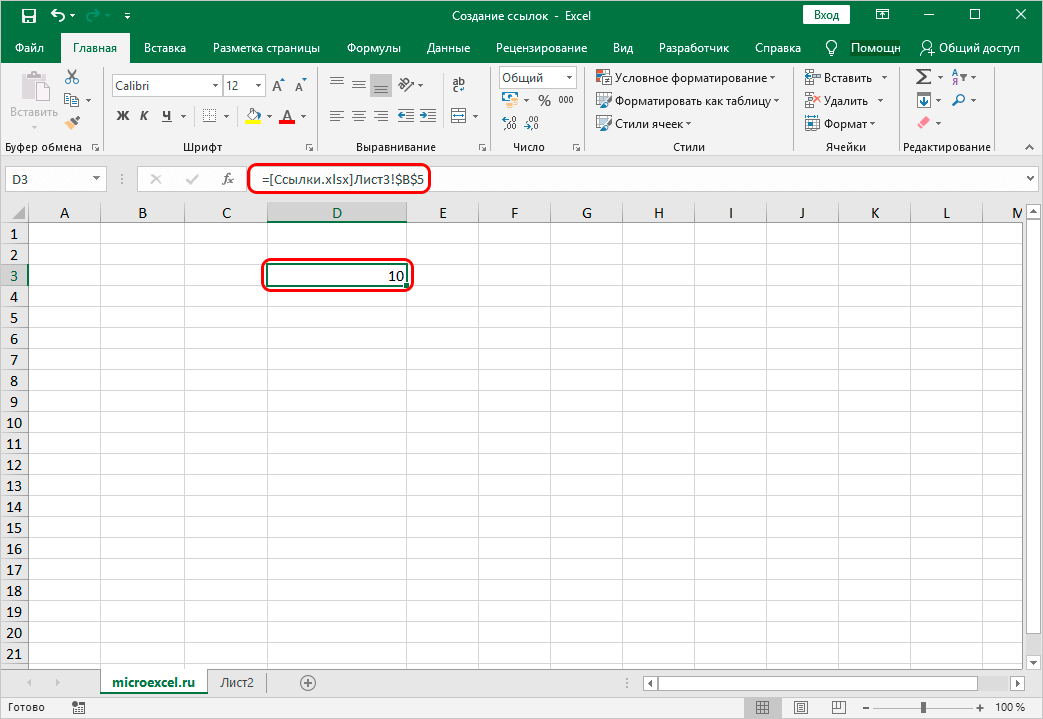
Link serveris olevale failile
Kui dokument asub näiteks ettevõtte serveri jagatud kaustas, saab sellele viidata järgmiselt:

Nimega vahemikule viitamine
Arvutustabel võimaldab teil luua viite nimega vahemikule, mida rakendatakse "Nimehalduri" kaudu. Selleks peate lihtsalt lingi endasse sisestama vahemiku nime:

Nimega vahemiku lingi määramiseks välises dokumendis peate määrama selle nime ja määrama tee:

Link nutikale lauale või selle elementidele
Operaatori HYPERLINK abil saate linkida mis tahes "targa" tabeli fragmendi või kogu tabeliga. See näeb välja selline:
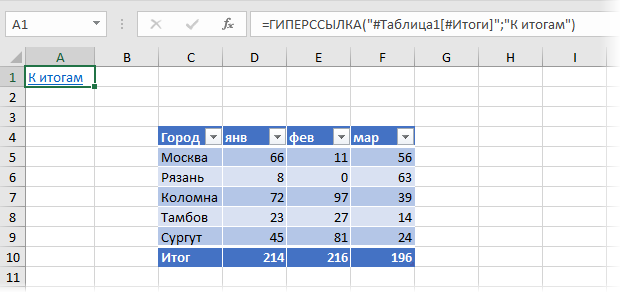
KAUDNE operaatori kasutamine
Erinevate ülesannete rakendamiseks saate kasutada spetsiaalset funktsiooni INDIRECT. Operaatori üldvaade: =INDIRECT(lahtri_viide,A1). Analüüsime operaatorit üksikasjalikumalt konkreetse näite abil. Juhised:
- Valime vajaliku lahtri ja seejärel klõpsame elementi "Sisesta funktsioon", mis asub valemite sisestamise rea kõrval.
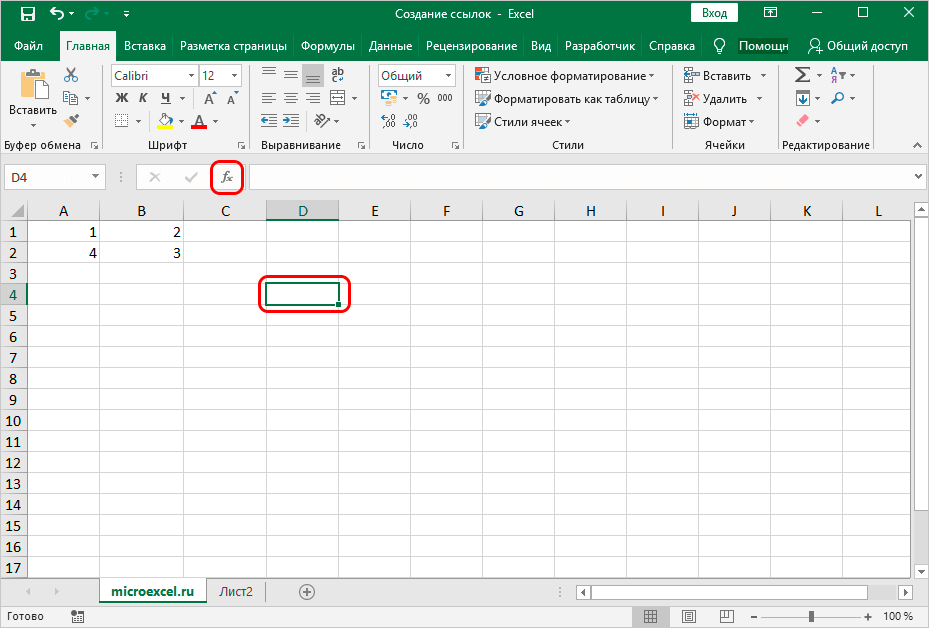
- Ekraanile ilmus aken nimega "Sisesta funktsioon". Valige kategooria "Viited ja massiivid".
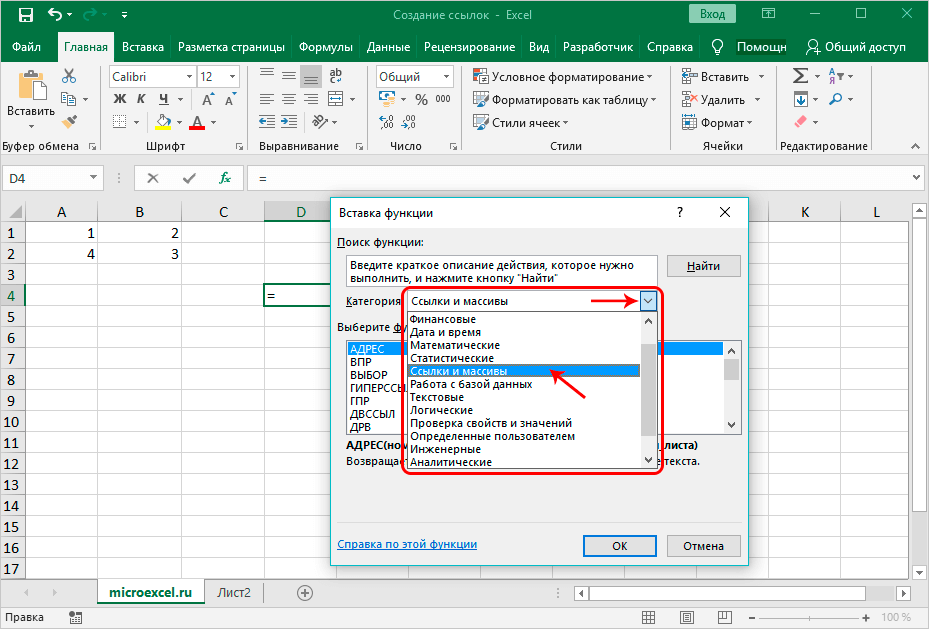
- Klõpsake INDIRECT elemendil. Pärast kõigi manipulatsioonide tegemist klõpsake nuppu "OK".
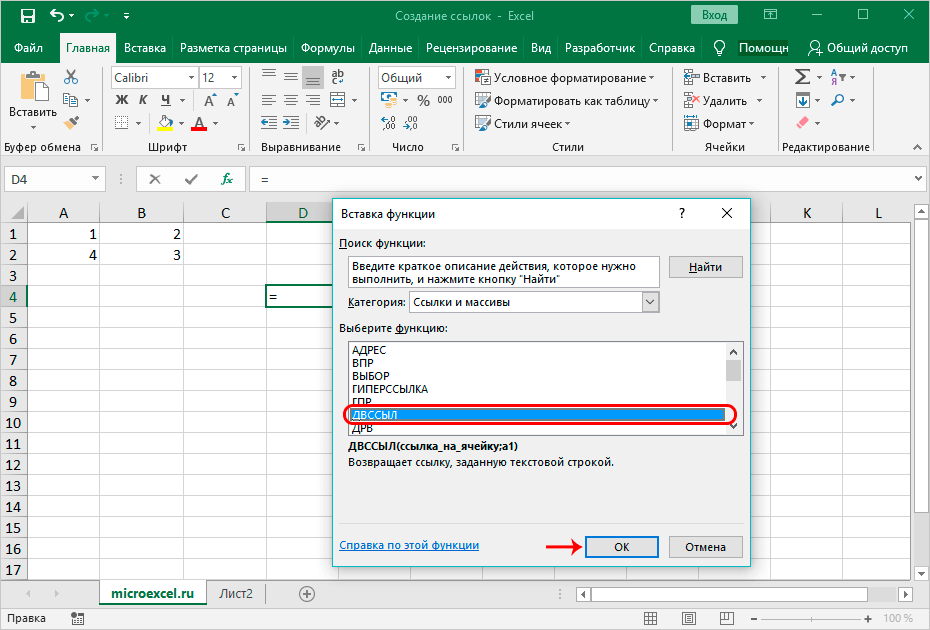
- Ekraanil kuvatakse aken operaatori argumentide sisestamiseks. Sisestage reale "Link_to_cell" selle lahtri koordinaat, millele tahame viidata. Rida “A1” jäetakse tühjaks. Pärast kõigi manipulatsioonide tegemist klõpsake nuppu "OK".
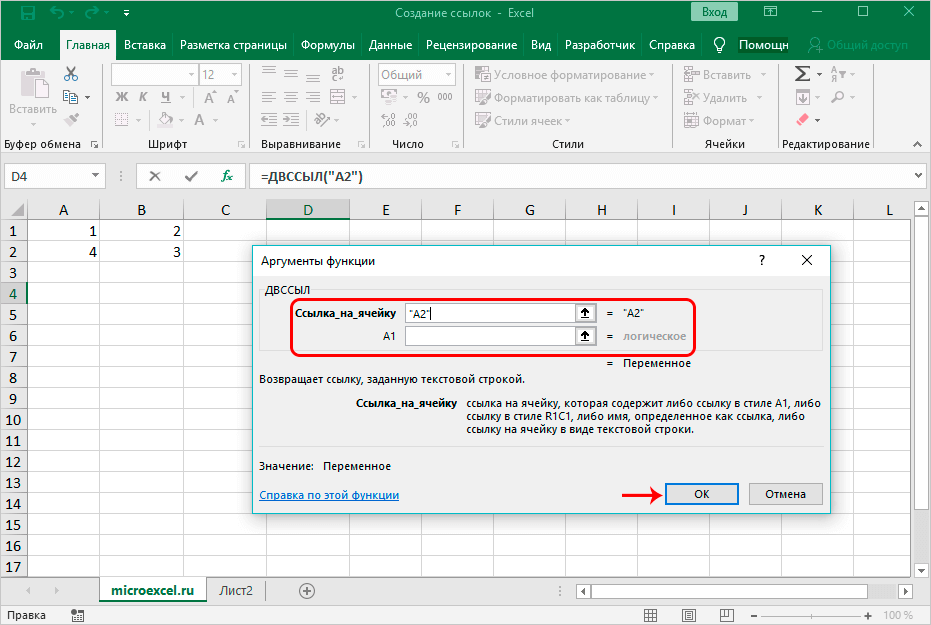
- Valmis! Lahter kuvab meile vajaliku tulemuse.
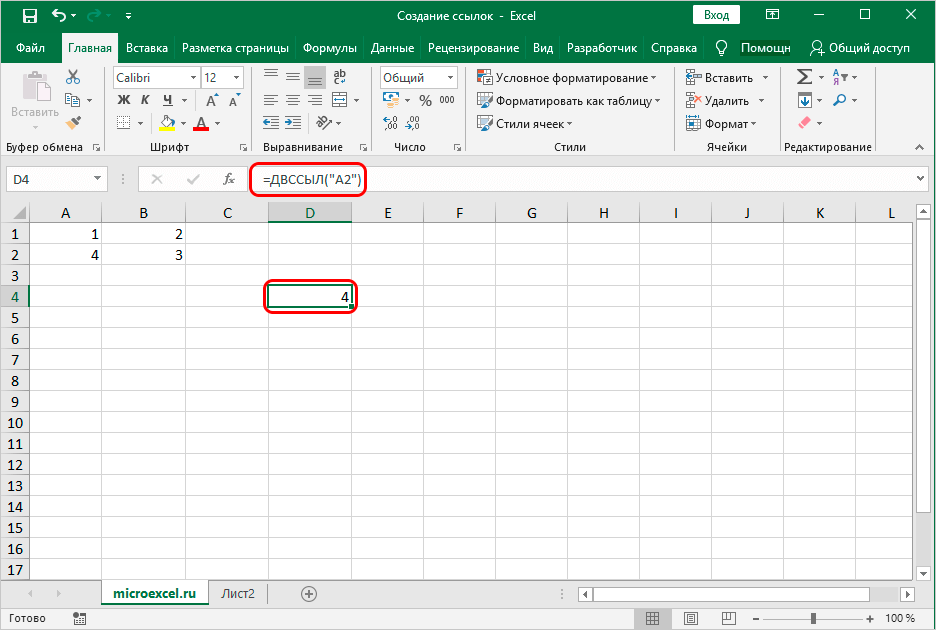
Mis on hüperlink
Hüperlink on dokumendi fragment, mis viitab sama dokumendi elemendile või teisele objektile, mis asub kõvakettal või arvutivõrgus. Vaatame lähemalt hüperlinkide loomise protsessi.
Looge hüperlinke
Hüperlingid võimaldavad mitte ainult lahtritest teavet "välja tõmmata", vaid ka viidatud elemendile navigeerida. Hüperlingi loomise samm-sammult juhend:
- Esialgu peate sisenema spetsiaalsesse aknasse, mis võimaldab teil luua hüperlingi. Selle toimingu rakendamiseks on palju võimalusi. Esiteks - paremklõpsake soovitud lahtril ja valige kontekstimenüüst element "Link …". Teine - valige soovitud lahter, liikuge jaotisse "Lisa" ja valige element "Link". Kolmandaks - kasutage klahvikombinatsiooni "CTRL + K".
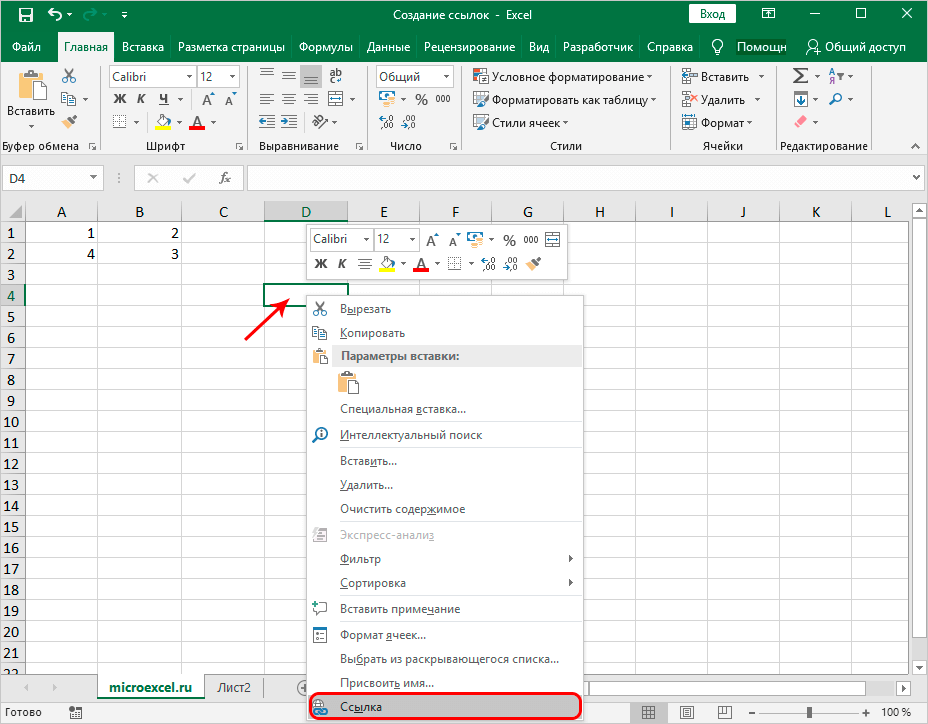
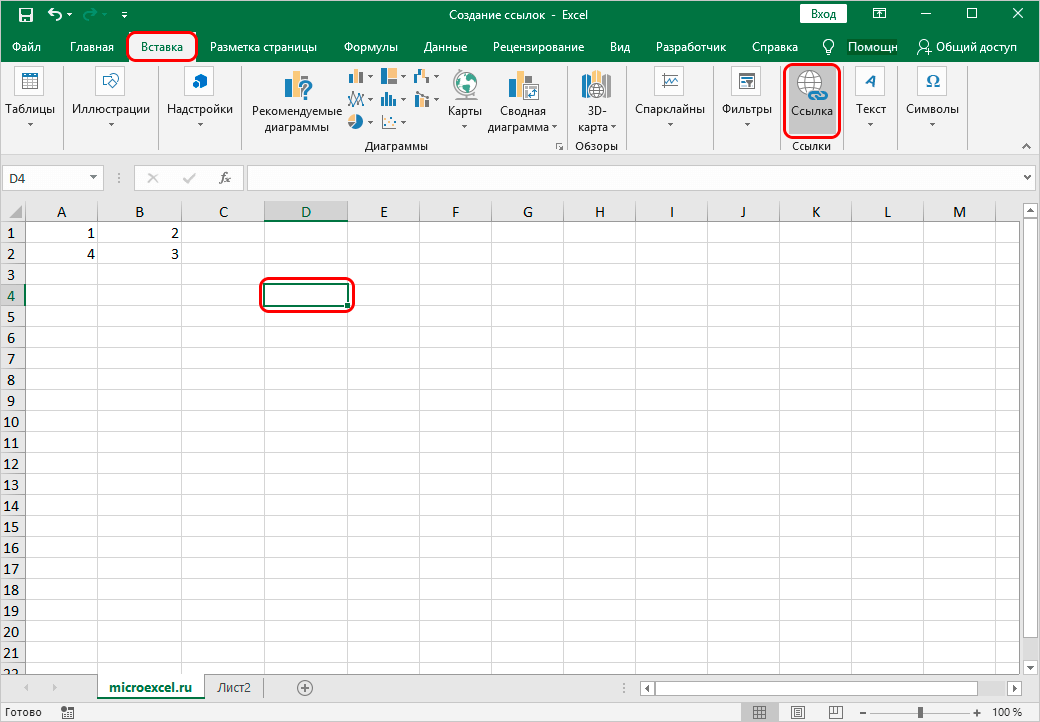
- Ekraanile ilmub aken, mis võimaldab seadistada hüperlingi. Siin on valida mitme objekti vahel. Vaatame iga võimalust lähemalt.
Kuidas luua Excelis hüperlinki teisele dokumendile
Läbikäik:
- Avame hüperlingi loomiseks akna.
- Valige real "Link" element "Fail, veebileht".
- Real "Otsi" valime kausta, milles fail asub, millele plaanime lingi teha.
- Reale “Tekst” sisestame tekstiteabe, mis kuvatakse lingi asemel.
- Pärast kõigi manipulatsioonide tegemist klõpsake nuppu "OK".
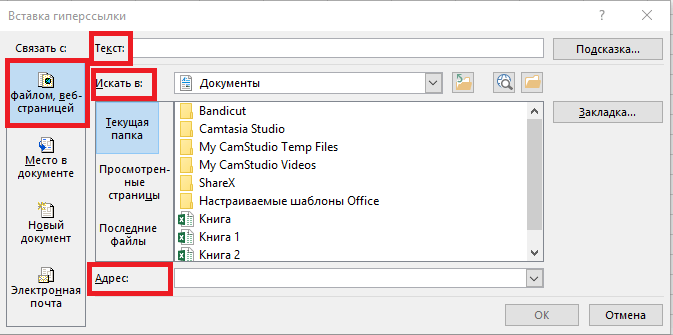
Kuidas luua Excelis veebilehele hüperlinki
Läbikäik:
- Avame hüperlingi loomiseks akna.
- Valige real "Link" element "Fail, veebileht".
- Klõpsake nuppu "Internet".
- Real “Aadress” sisestame Interneti-lehe aadressi.
- Reale “Tekst” sisestame tekstiteabe, mis kuvatakse lingi asemel.
- Pärast kõigi manipulatsioonide tegemist klõpsake nuppu "OK".
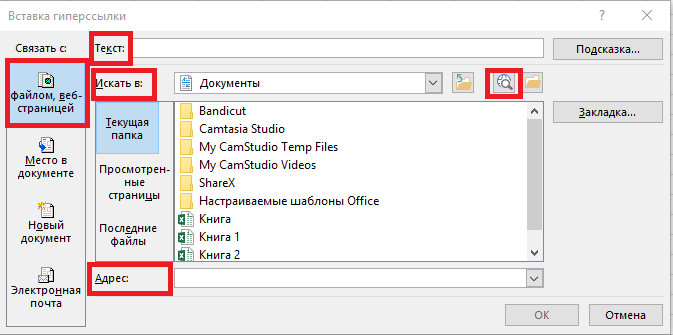
Kuidas luua Excelis hüperlinki praeguse dokumendi konkreetsele alale
Läbikäik:
- Avame hüperlingi loomiseks akna.
- Valige real "Link" element "Fail, veebileht".
- Klõpsake "Järjehoidja …" ja valige lingi loomiseks tööleht.
- Pärast kõigi manipulatsioonide tegemist klõpsake nuppu "OK".
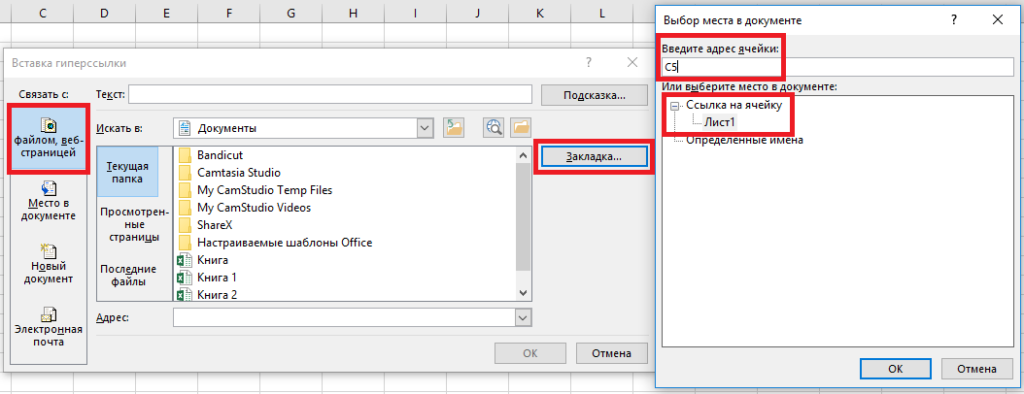
Kuidas luua Excelis hüperlinki uuele töövihikule
Läbikäik:
- Avame hüperlingi loomiseks akna.
- Valige real "Link" element "Uus dokument".
- Reale “Tekst” sisestame tekstiteabe, mis kuvatakse lingi asemel.
- Sisestage reale "Uue dokumendi nimi" uue arvutustabeli dokumendi nimi.
- Real "Tee" määrake uue dokumendi salvestamise koht.
- Valige real "Millal uues dokumendis muudatusi teha" enda jaoks mugavaim variant.
- Pärast kõigi manipulatsioonide tegemist klõpsake nuppu "OK".
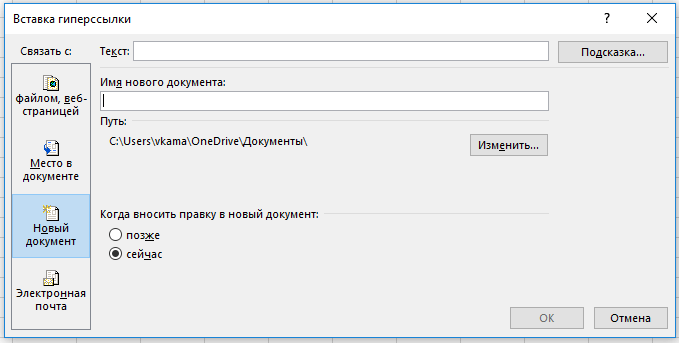
Kuidas luua Excelis e-kirja loomiseks hüperlinki
Läbikäik:
- Avame hüperlingi loomiseks akna.
- Valige real "Ühenda" element "E-post".
- Reale “Tekst” sisestame tekstiteabe, mis kuvatakse lingi asemel.
- Real „E-posti aadress. mail” määrake saaja e-posti aadress.
- Sisestage teemareale meili nimi
- Pärast kõigi manipulatsioonide tegemist klõpsake nuppu "OK".
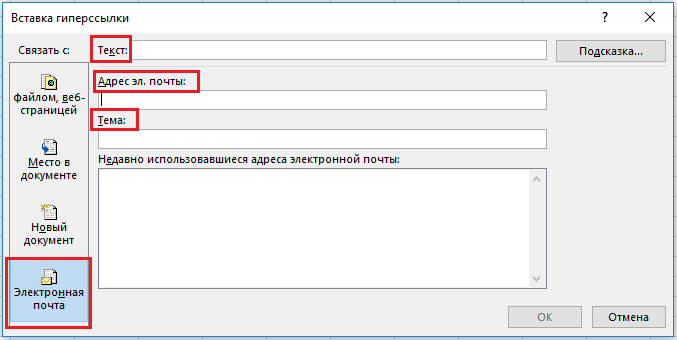
Kuidas redigeerida hüperlinki Excelis
Tihti juhtub, et loodud hüperlinki tuleb redigeerida. Seda on väga lihtne teha. Juhised:
- Leiame valmis hüperlingiga lahtri.
- Klõpsame sellel RMB. Avaneb kontekstimenüü, milles valime üksuse "Muuda hüperlinki ...".
- Ilmuvas aknas teeme kõik vajalikud muudatused.
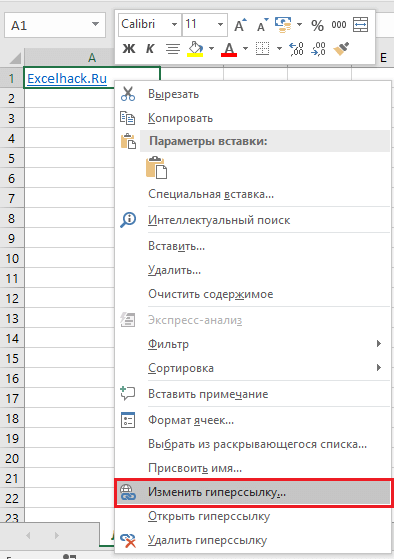
Kuidas vormindada hüperlinki Excelis
Vaikimisi kuvatakse kõik arvutustabeli lingid sinise allajoonitud tekstina. Vormingut saab muuta. Juhised:
- Liigume jaotisse "Kodu" ja valime elemendi "Cell Styles".
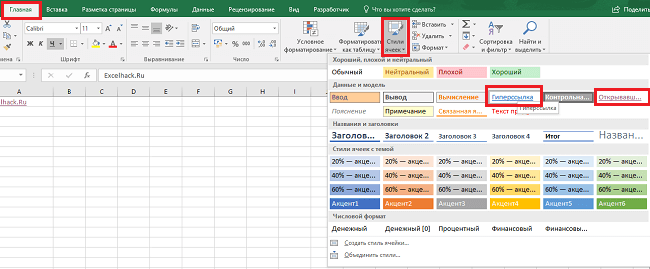
- Klõpsake pealdisel "Hyperlink" RMB ja klõpsake elemendil "Muuda".
- Ilmuvas aknas klõpsake nuppu "Vorminda".
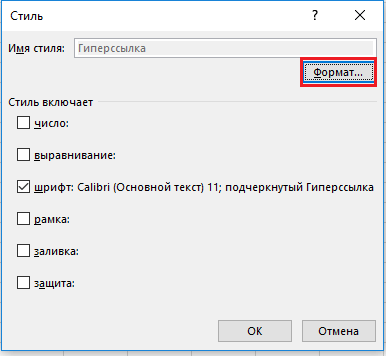
- Vormingut saate muuta jaotistes Font ja Varjutus.
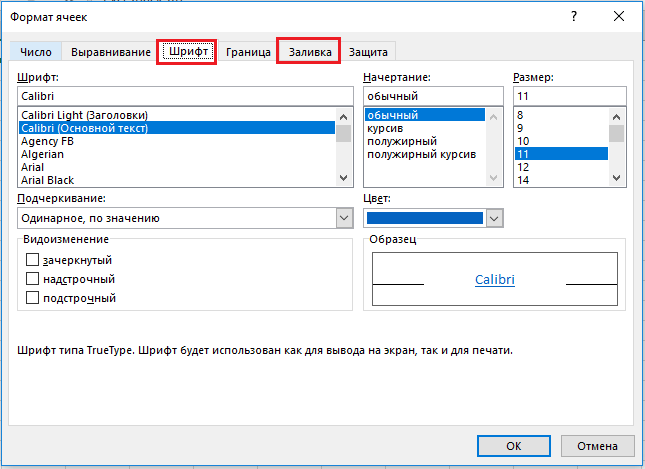
Kuidas eemaldada Excelis hüperlink
Hüperlingi eemaldamise samm-sammuline juhend:
- Paremklõpsake lahtril, kus see asub.
- Avanevas kontekstimenüüs valige üksus "Kustuta hüperlink". Valmis!
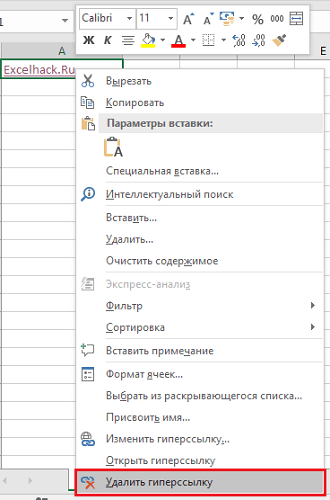
Mittestandardsete märkide kasutamine
On juhtumeid, kus operaatori HYPERLINK saab kombineerida mittestandardse märgiväljundi funktsiooniga SYMBOL. Protseduur rakendab lingi lihtteksti asendamist mõne mittestandardse märgiga.
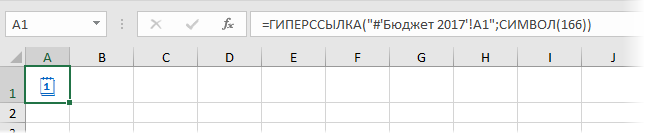
Järeldus
Saime teada, et Exceli tabelis on tohutult palju meetodeid, mis võimaldavad teil linki luua. Lisaks õppisime, kuidas luua erinevatele elementidele viivat hüperlinki. Tuleb märkida, et sõltuvalt valitud lingi tüübist muutub vajaliku lingi rakendamise protseduur.