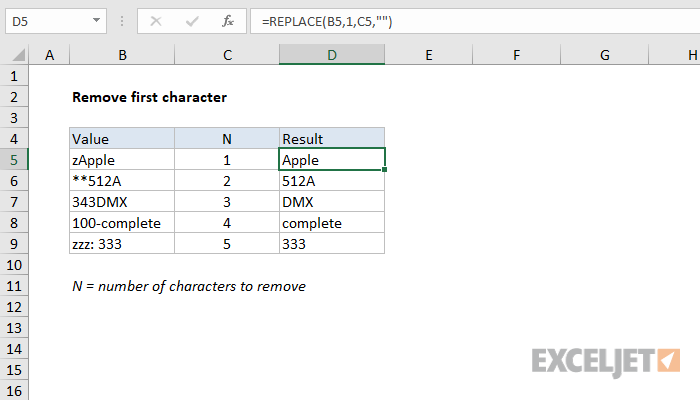Sisu
- Kustutage Exceli tabelist esimene märk
- Tähemärgi eemaldamine tabeliredaktoris enne tähemärki
- Koma ees oleva märgi kustutamine tabeliredaktoris
- Tähemärkide eemaldamine kuni tühikuni arvutustabeliredaktoris
- Eemaldamine operaatoriga SUBSTITUTE
- Kustutamine operaatoriga CLEAN
- Järeldus ja järeldused esimeste tegelaste eemaldamise kohta
Sageli seisavad Exceli tabeliredaktori kasutajad silmitsi sellise ülesandega nagu tabelilahtri esimese märgi kustutamine. Seda protseduuri saate rakendada erinevate meetodite abil, näiteks spetsiaalsete integreeritud operaatorite abil. Artiklis käsitleme näidete abil üksikasjalikult mitmeid meetodeid, mis rakendavad märkide eemaldamist tabeliandmete lahtrist.
Kustutage Exceli tabelist esimene märk
Selle lihtsa protseduuri rakendamiseks kasutatakse spetsiaalset integreeritud funktsiooni. Üksikasjalikud juhised esimese tähemärgi eemaldamiseks näevad välja järgmised:
- Näiteks on meil selline plaat, mis sisaldab arvutustabeli dokumendi tööala teatud andmekogumit. Peame rakendama esimese tähemärgi eemaldamist.
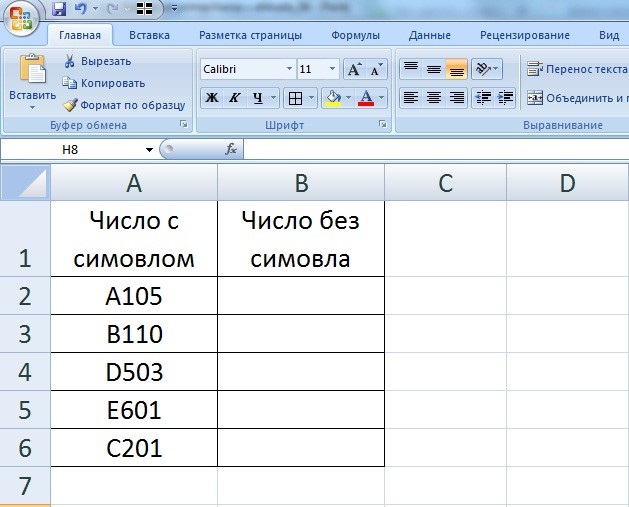
- Esialgu peame tuvastama märkide koguarvu kõigis lahtrites. Selle toimingu tegemiseks peate kasutama DLSTR-i operaatorit. See funktsioon võimaldab teil lugeda märkide arvu. Liigutage kursor lahtrisse B2 ja valige see hiire vasaku nupuga. Siin sõidame järgmise valemiga: =DLSTR(A2). Nüüd peame selle valemi kopeerima alumisse lahtrisse. Liigutage hiirekursor välja B2 paremasse alumisse nurka. Kursor on võtnud tumeda varjundi väikese plussmärgi kuju. Hoidke LMB all ja lohistage valem ülejäänud lahtritesse.
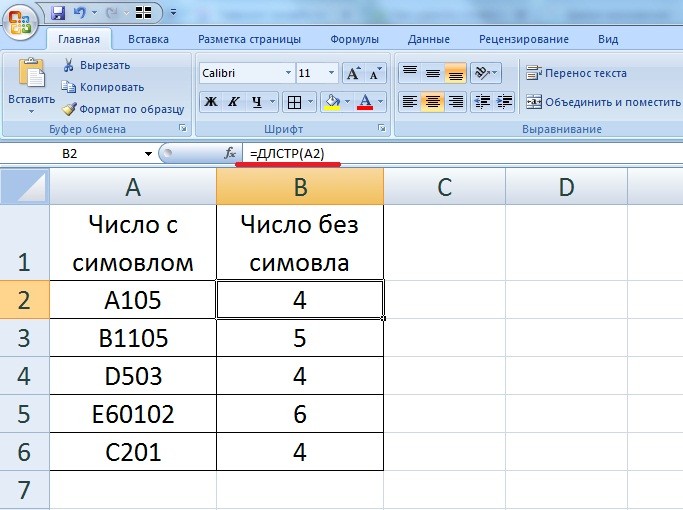
- Järgmises etapis eemaldame vasakult esimese märgi. Selle protseduuri rakendamiseks kasutatakse operaatorit nimega RIGHT. Liigutage kursor lahtrisse B1 ja valige see hiire vasaku nupuga. Siin sõidame järgmise valemiga: =PRAWSIMV(A2;DLSTR(A2)-1). Selles valemis on A2 selle lahtri koordinaat, kust me eemaldame vasakult esimese märgi, ja LT(A2)-1 on parempoolse rea lõpust tagastatud märkide arv.
See arv iga välja kohta arvutatakse, lahutades märkide koguarvust ühe märgi.
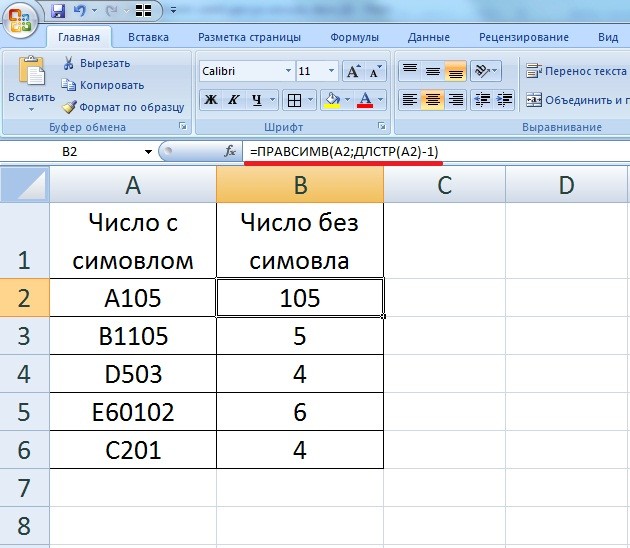
- Nüüd peame selle valemi kopeerima alumisse lahtrisse. Liigutage hiirekursor välja B2 paremasse alumisse nurka. Kursor on võtnud tumeda varjundi väikese plussmärgi kuju. Hoidke LMB all ja lohistage valem ülejäänud lahtritesse. Selle tulemusena oleme eemaldanud igast valitud lahtrist vasakult esimese märgi. Valmis!
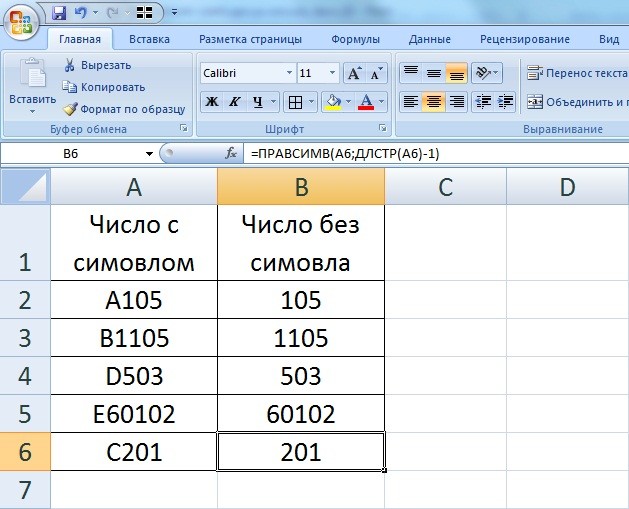
Lisaks saate kasutada spetsiaalset operaatorit nimega PSTR. Näiteks on meil andmed, mille lahtritesse on märgitud töötajate seerianumber. Peame eemaldama esimesed märgid enne punkti või tühikut. Valem näeb välja selline: =KESK(A:A;OTSING(“.”;A:A)+2;DLSTR(A:A)-OTSING(“.”;A:A)).
Tähemärgi eemaldamine tabeliredaktoris enne tähemärki
On olukordi, kus tabelidokumendis on vaja kustutada kuni teatud tähemärgini. Sel juhul kehtib järgmine lihtne valem: =ASENDA(A1,OTSING(“märk”,A1),). Teisenduste tulemus:
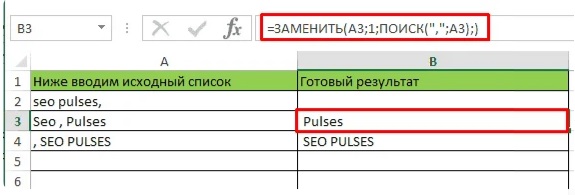
- A1 on väli, mida kontrollitakse.
- Märk on objekt või tekstiline teave, millele lahter kärbitakse vasakule.
Lisaks saab seda protseduuri kombineerida andmete puhastamisega “Pärast”.
Koma ees oleva märgi kustutamine tabeliredaktoris
On olukordi, kus tabelidokumendis on vaja kümnendkohti eemaldada. Sel juhul kehtib järgmine lihtne valem: =RESPLACE(A1;1;SEARCH(“&”;A1);). Teisenduste tulemus:
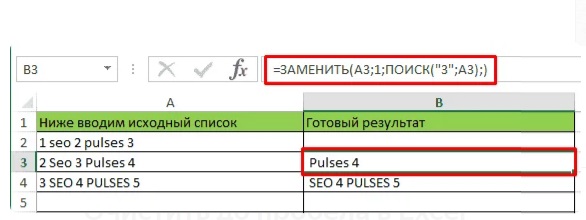
Tähemärkide eemaldamine kuni tühikuni arvutustabeliredaktoris
On olukordi, kus arvutustabeli dokumendis on vaja kustutada tähemärke kuni tühikuni. Sel juhul kehtib järgmine lihtne valem: =ASENDA(A1;1;OTSING(“&”;A1);). Teisenduste tulemus:
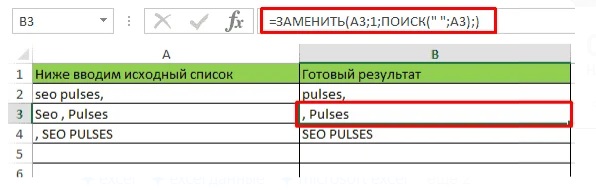
Eemaldamine operaatoriga SUBSTITUTE
Märkide eemaldamist saab teha lihtsa lausega nimega SUBSTITUTE. Operaatori üldvaade: =ASENDAJA(tekst, vana_tekst, uus_tekst, kirje_number).
- Tekst – siin määratakse väli muudetavate andmetega.
- Vana_tekst on andmed, mis muutuvad.
- Uus_tekst – andmed, mis sisestatakse originaali asemel.
- kirje_number on valikuline argument. See võimaldab teil asendada kindla numbriga algavaid märke.
Näiteks kui peame rakendama põhiteksti vasakul asuvate punktide eemaldamist, peame sisestama järgmise valemi: =ASENDAJA(A1;”.”;” “).
Selle valemi abil asendame põhitekstist vasakule kirjutatud märgi tühikutega. Nüüd peame rakendama nende ruumide eemaldamist. Selle protseduuri rakendamiseks kasutatakse operaatorit, mille nimi on TRIM. Funktsioon võimaldab teil leida mittevajalikud ruumid ja need eemaldada. Operaatori üldvaade näeb välja selline: =TRIMSPACES().
Tähtis! See valem eemaldab ainult tavalised tühikud. Näiteks kui kasutaja lisas töölehel mõnelt saidilt kopeeritud teabe, siis ei pruugi see sisaldada tühikuid, vaid nendega sarnaseid märke. Sel juhul ei tööta TRIM-i operaator kustutamiseks. Siin peate kasutama otsimise ja eemaldamise tööriista.
Kustutamine operaatoriga CLEAN
Soovi korral saate rakendada operaatori PRINT. Operaatori üldvaade mitteprinditavate märkide eemaldamiseks näeb välja järgmine: =PUHASTA(). See funktsioon eemaldab realt mitteprindivad märgid (reavahetused, lõigumärgid, erinevad ruudud jne). Operaator on vajalik juhtudel, kui on vaja liinikatkestuse eemaldamist.
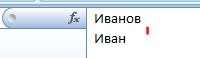
Tähtis! Operaator eemaldab ainult enamiku lisamärkidest.
Järeldus ja järeldused esimeste tegelaste eemaldamise kohta
Oleme kaalunud meetodeid esimese märgi eemaldamiseks tabeliteabest. Meetodid eeldavad integreeritud operaatorite kasutamist. Funktsioonide kasutamine võimaldab märkimisväärselt kiirendada suure hulga tabeliteabega töötamist.