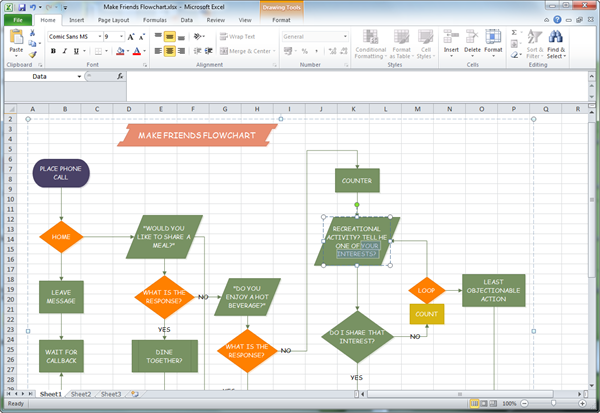Sisu
Kas teile on kunagi antud ülesanne luua organisatsiooni äriprotsesside kaardistamiseks vooskeemi. Mõned ettevõtted maksavad kalli ja väga spetsialiseeritud tarkvara eest, mis koostab vooskeemi vaid mõne sammu ja klõpsuga. Teised ettevõtted eelistavad kasutada olemasolevaid tööriistu, mis on pärast nende õppimist sama lihtsad. Üks neist on Excel.
Planeerige oma sammud
Kuna vooskeemi eesmärk on tähistada sündmuste loogilist järjekorda, tehtavaid otsuseid ja nende otsuste tulemusi, on enamiku inimeste arvates kõige parem seda esitada vooskeemi kujul. Ja neil on seda palju lihtsam teha, kui nad võtavad paar minutit oma mõtete korrastamiseks.
Ja tõepoolest on. Kui teie mõtted pole piisavalt läbi mõeldud, pole vooskeem hea.
Seetõttu on enne otse vooskeemi loomise juurde asumist soovitatav teha teatud märkused. Formaat, milles need läbi viiakse, pole nii oluline. Peamine on loetleda protsessi iga etapp, määrata iga otsus ja selle tagajärjed.
Üksuste seadistamine
- Minge vahekaardile "Sisesta", kust leiate elemendi "Kujundid".
- Pärast seda kuvatakse rühmade kaupa korraldatud kujundite loend. Järgmisena peate need kõik läbi vaatama, kuni leitakse rühm "Vooskeem".
- Valige vajalik element.
- Teksti lisamiseks paremklõpsake elemendil ja valige kontekstimenüüst "Muuda teksti".
Lõpuks peate lindil Vormindamine valima vooskeemi stiili ja värviskeemi.
Pärast soovitud elemendi valimist peate konkreetse üksuse jaoks lisama järgmise ja jätkama, kuni kuvatakse iga etapp.
Seejärel tuleb vooskeemi iga elementi kuvav kujund märgistada. Siis saab see, kes seda vaatab, aru, millist rolli vooskeemi iga element selles mängib ja kuidas see on teistega seotud.
Iga kuju täidab oma standardfunktsiooni. Kui kasutate diagrammi elemente valesti, võib keegi, kes seda vaatab, teist valesti aru saada.
Siin on mõned kõige levinumad elemendid.
- Vooskeemi algus või lõpp.
- Tööprotsess.
- Eelmääratletud protsess, näiteks korduvad rutiinid.
- Andmeallikas. See võib olla kas tabel, mingi dokument või veebisait.
- Tehtud otsused. Näiteks võib see olla eelnevalt teostatud protsessi õigsuse kontroll. Rombi igast nurgast võivad olla jooned, mis näitavad tehtud otsuse tulemusi.
Elementide tellimine
Kui elemendid on õigetesse kohtadesse paigutatud, saate järgida järgmisi samme.
- Elementide järjestamiseks veerus peate valima mitu elementi, vajutades klahvi SHIFT ja seejärel vajutades iga elementi ning seejärel valige vahekaardil Vorming valik Joonda keskele.
- Kui peate elementide vahele vertikaalselt tegema samad tühikud, peate need valima ja seejärel samal vahekaardil valima üksuse "Levita vertikaalselt".
- Järgmiseks peate veenduma, et kõigi elementide suurused on samad, et muuta diagramm visuaalselt atraktiivsemaks.
Lingi liini seadistamine
Vahekaardil "Sisesta" on üksus "Kujundid", kus peate valima noole. See võib olla kas sirge või nurga all. Esimest kasutatakse otseses järjestuses elementide jaoks. Kui peate pärast kõigi toimingute tegemist teatud sammu juurde tagasi pöörduma, kasutatakse kõverat joont.
Mis järgmiseks?
Üldiselt pakub Excel diagrammi koostamiseks tohutul hulgal kujundeid. Mõnikord võite standardeid ignoreerida ja loovuse sisse lülitada. Sellest tuleb ainult kasu.