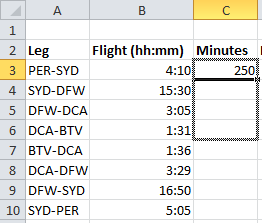Sisu
Mõne kasutaja jaoks, kes kasutab Exceli programmi, muutub aja jooksul vajalikuks tunnid minutiteks teisendada. Esmapilgul võib tunduda, et see üsna lihtne toiming ei tohiks raskusi tekitada. Kuid nagu praktika näitab, ei suuda kõik tunde edukalt ja kiiresti minutiteks teisendada. See trend on tingitud asjaolust, et Excelil on aja arvutamisel omad nüansid. Seetõttu on teil tänu sellele artiklile võimalus tutvuda olemasolevate meetoditega, mis võimaldavad teil Excelis tunde minutiteks teisendada, et saaksite neid toiminguid teha mis tahes teile sobival viisil.
Aja arvutamise omadused Excelis
Exceli programm arvutab aega mitte meile tavapäraste tunni- ja minutinäitudega, vaid päeva järgi. Selgub, et Excel tajub 1 kui kakskümmend neli tundi. Selle põhjal vastab programmi poolt tajutav ajaväärtus 0,5 inimese poolt kell 12:00 tajutud ajale, kuna väärtus 0.5 vastab ühele sekundile päevast. Selleks, et näha, kuidas rakenduses aega arvutatakse, toimige järgmiselt.
- Valige mis tahes lahter, mis teile meeldib.
- Andke sellele lahtrile vorming Time.
- Sisestage ajaväärtus.
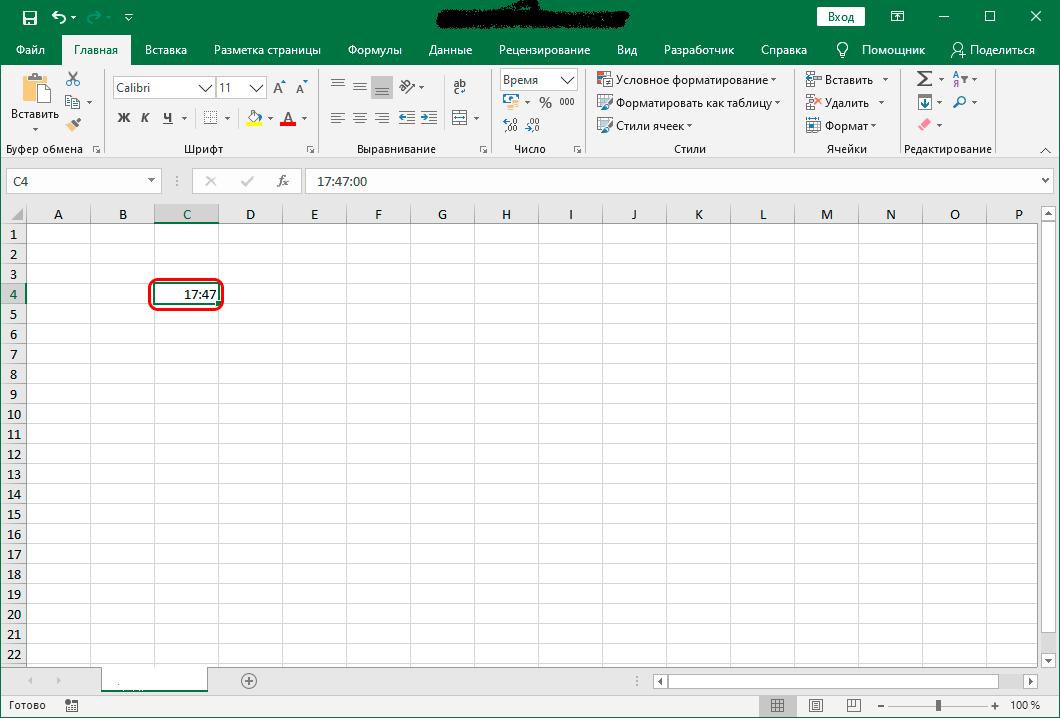
- Teisendage sisestatud ajaväärtus vormingusse "Üldine".
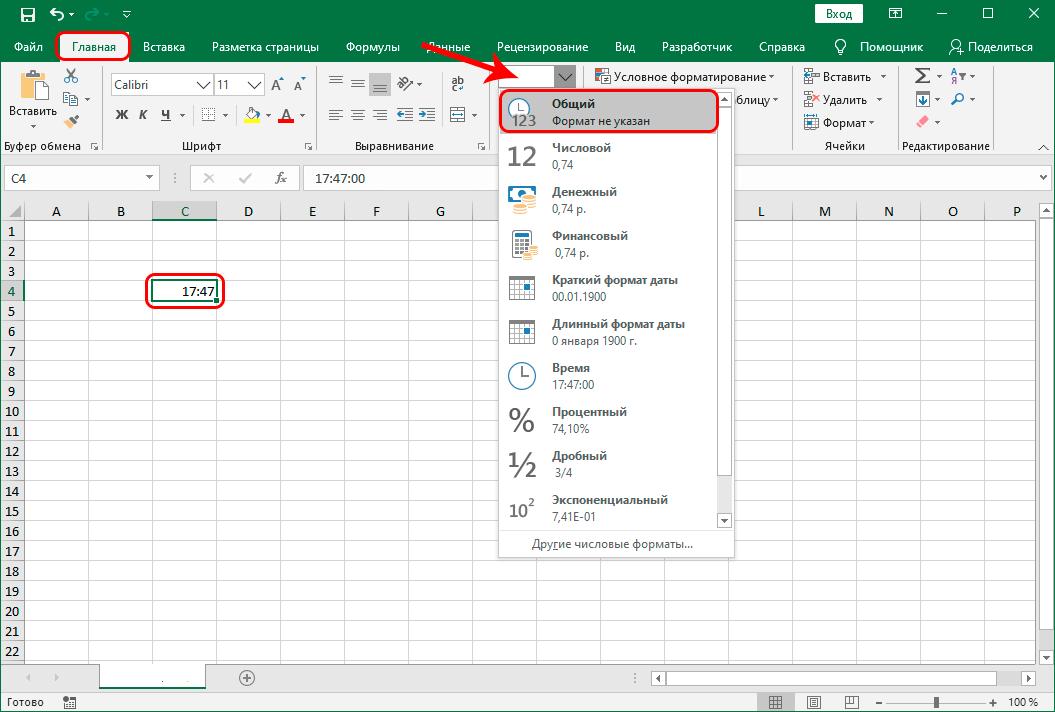
Sõltumata ajast, mille algselt lahtrisse sisestasite, tõlgib programm pärast ülaltoodud manipuleerimisi selle väärtuseks, mis jääb vahemikku nullist üheni. Näiteks kui sisestate esmalt kellaaja, mis on võrdne 17:47-ga, siis annab tavalisele vormingule teisendamine väärtuse 0,740972
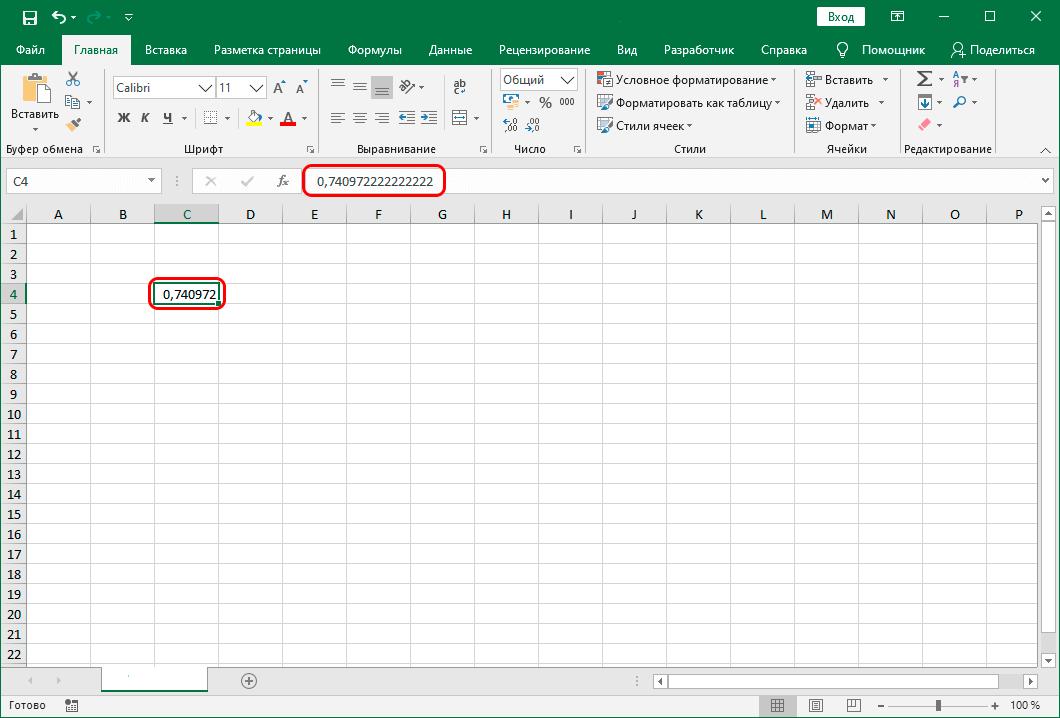
Seetõttu on tundide minutiteks teisendamisel Excelis väga oluline mõista, kuidas programm aega tajub ja selle teisendab. Liigume nüüd olemasolevate teisendusmeetodite kaalumisele.
Aja korrutamine teguriga
Üks lihtsamaid meetodeid tundide minutiteks teisendamiseks on aja korrutamine teguriga. Arvestades asjaolu, et Exceli programm töötab ajaga päevas, tuleb olemasolev avaldis korrutada 60-ga ja 24-ga, kus 60 on minutite arv tundides ja 24 on tundide arv päevas. Selle arvutuse tulemusena korrutame 60 * 24 ja saame koefitsiendi, mis on võrdne 1440. Teades teoreetilist teavet, saame jätkata vaadeldava meetodi praktilise rakendamisega.
- Selleks peate lahtris, kus programm kuvab lõpptulemuse minutites, esmalt määrama vormingu "Üldine" ja seejärel tegema valiku ja panema sellesse võrdusmärgi.
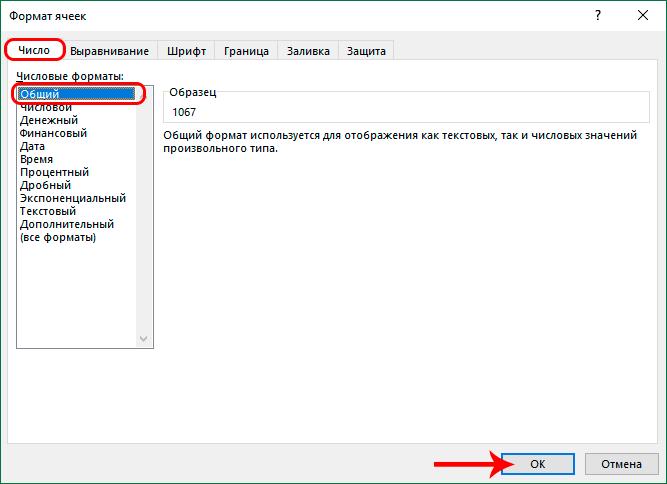
- Pärast seda klõpsake hiirega lahtril, milles on tundides teave. Sisestage sellesse lahtrisse korrutusmärk ja sisestage 1440.
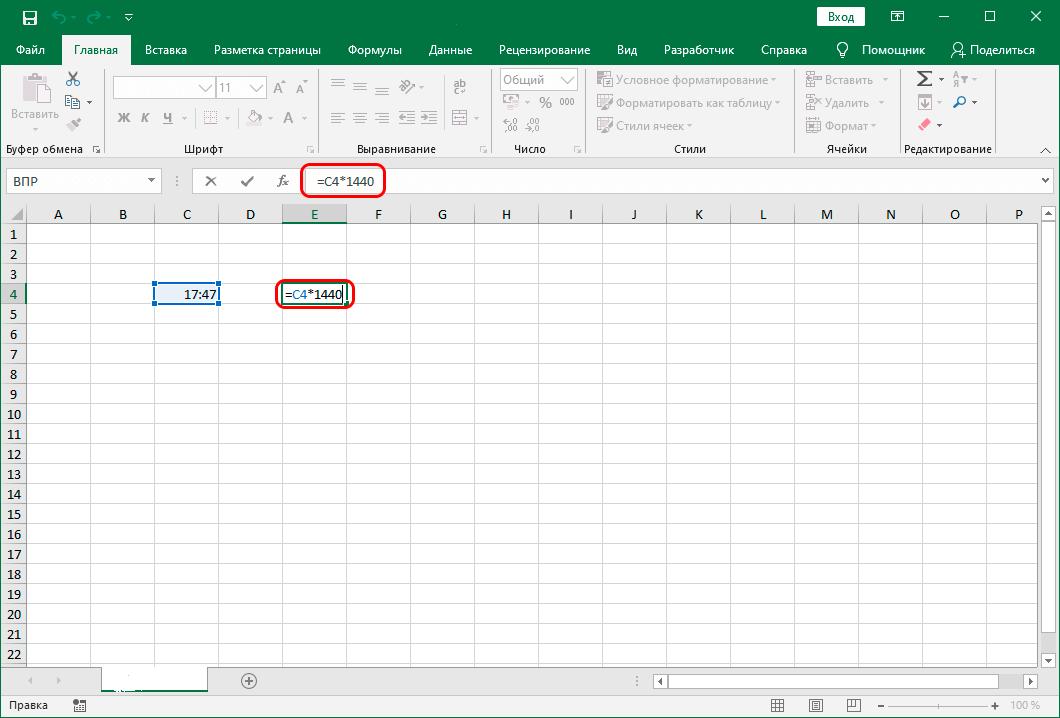
- Selleks, et Excel töötleks sisestatud andmeid ja kuvaks tulemuse, vajutage sisestusklahvi. Valmis! Programm tegi teisenduse.
Automaatse täitmise märgi rakendamine
Üsna sageli peavad kasutajad teisendama suure andmemahuga. Sel juhul on mugav kasutada täitmise käepidet.
- Selleks asetage hiirekursor valemiga lahtri lõppu.
- Oodake mõni sekund, kuni täitmiskäepide aktiveerub ja näete risti.
- Pärast markeri aktiveerimist hoidke all hiire vasakut nuppu ja lohistage kursorit teisendatava aja lahtritega paralleelselt.
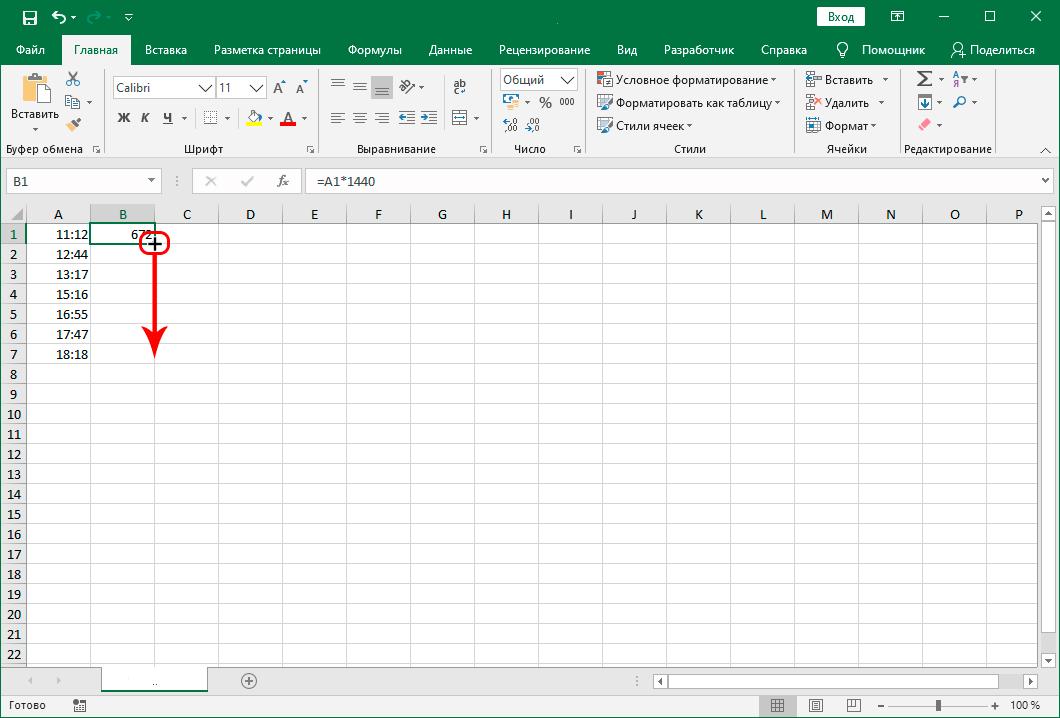
- Siis näete selgelt, et programm teisendab kogu väärtuste vahemiku minutiteks.
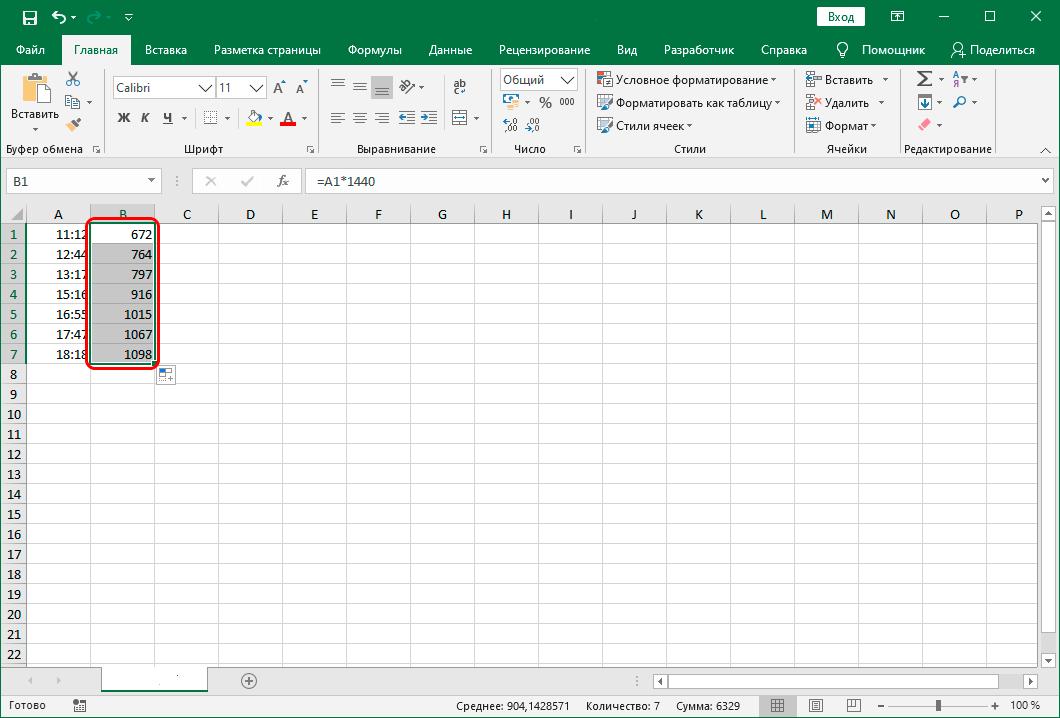
Teisendage Exceli integreeritud funktsiooni abil
Teine viis teisendamiseks on kasutada spetsiaalset CONVERT funktsiooni, mis on integreeritud Exceli programmi endasse.
Pange tähele, et seda meetodit saab kasutada ainult siis, kui teisendatud lahtrid sisaldavad kellaaega ühises vormingus. Näiteks kellaajaks 12 tuleb sisestada “12” ja kella 12:30ks sisestada “12,5”.
- Selle meetodi praktikas kasutamiseks peate valima lahtri, milles kavatsete tulemust kuvada.
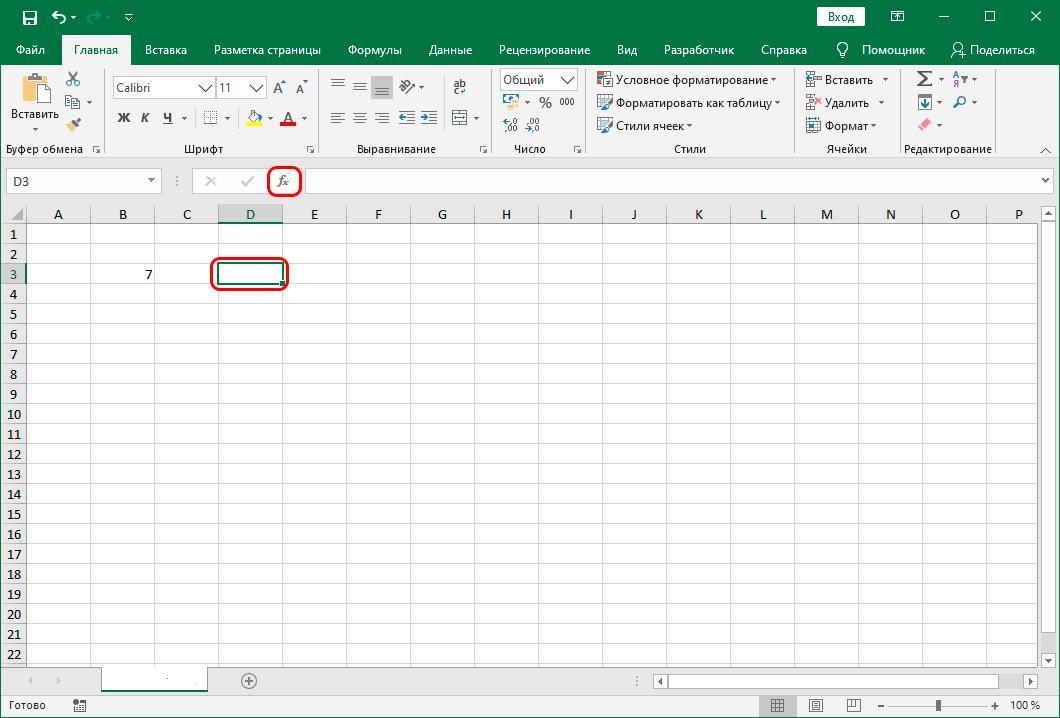
- Seejärel peate programmi ülemisest aknast leidma menüüelemendi nimega "Sisesta funktsioon". Pärast sellel menüüelemendil klõpsamist avaneb teie ees uus aken. Selles aknas kuvatakse kogu Exceli programmi integreeritud funktsioonide loend.
- Funktsioonide loendis liugurit kasutades leidke funktsioon nimega CONV. Seejärel peate selle valima ja klõpsama nuppu "OK".
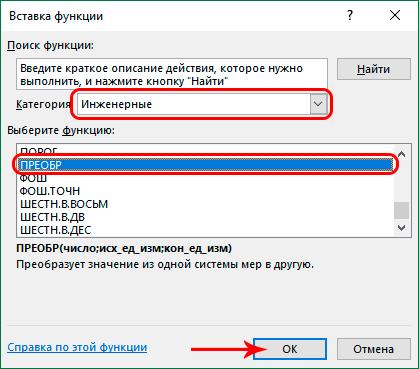
- Teie ette ilmub järgmine aken, kus kuvatakse valitud funktsiooni kolm argumentide välja. Esimese argumendina peate määrama aja numbrilise väärtuse või viite lahtrile, milles see väärtus asub. Määrake tunnid teisel argumendiväljal ja minutid kolmandal argumendiväljal.
- Pärast kõigi andmete sisestamist klõpsake nuppu "OK". Pärast selle nupu vajutamist kuvab programm tulemuse valitud lahtris.
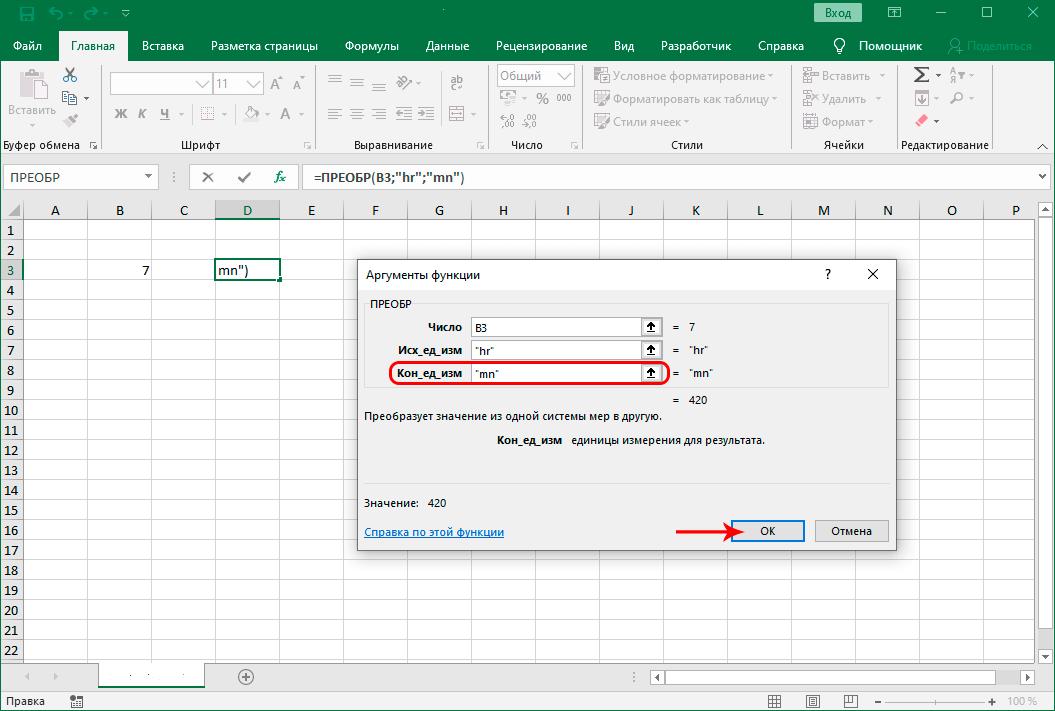
Kui teil on vaja andmemassiivide teisendamiseks kasutada funktsiooni CONVERT, võite kasutada täitemarkerit, mille koostoimet kirjeldati eespool.
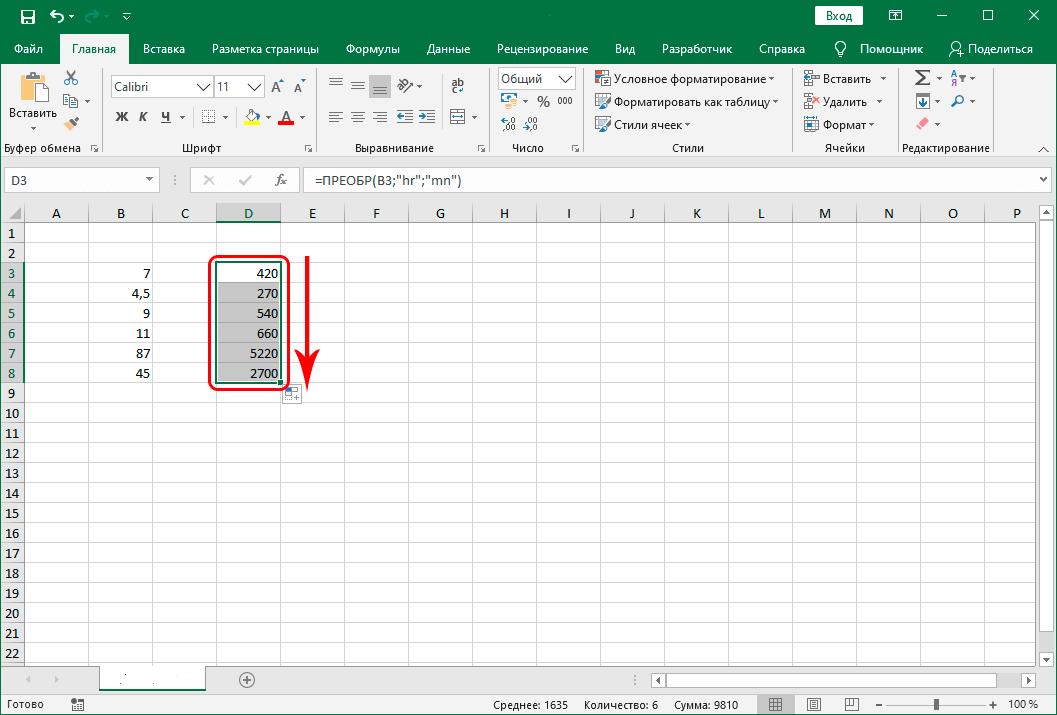
Järeldus
Kokkuvõtteks tuleb märkida, et nüüd, kui olete tutvunud kahe võimalusega tundide muutmiseks minutiteks Excelis, saate valida kõige optimaalsema ja mugavaima meetodi, mis sobib teie vajadustega.