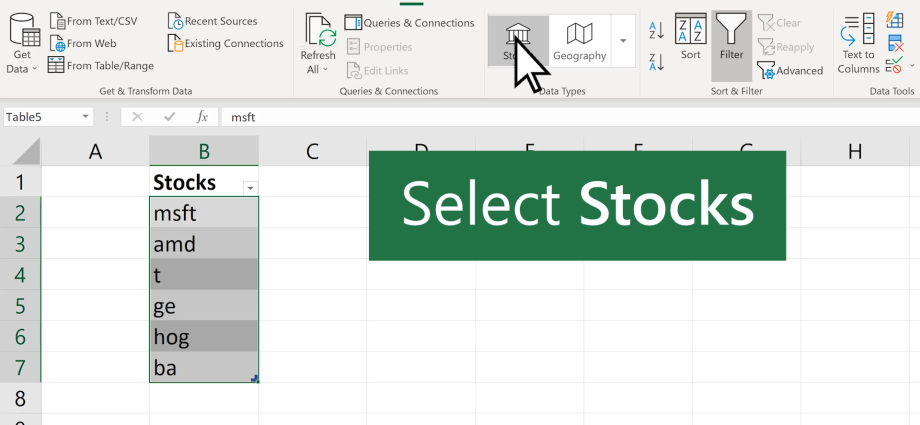Sisu
2018. aasta suve värskendustega sai Excel 2016 revolutsiooniliselt uue võimaluse lisada lahtritesse uut tüüpi andmeid. aktsiad (Aktsiad) и kaart (geograafia). Vahekaardile ilmusid vastavad ikoonid kuupäev (Kuupäev) rühmas Andmetüübid (Andmetüübid):
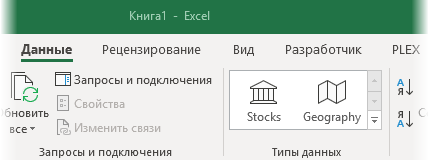
What is it and what is it eaten with? How can this be used at work? What part of this functionality is applicable to our reality? Let’s figure it out.
Uue andmetüübi sisestamine
Selguse huvides alustame geoandmetega ja võtame katsete jaoks järgmise tabeli:
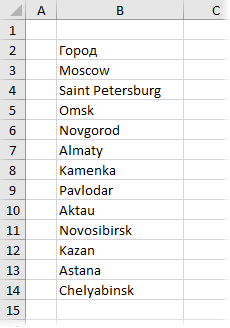
Esmalt valige see ja muutke see "nutikaks" kiirklahviks Ctrl+T või kasutades nuppu Vorminda tabelina tab Avaleht (Avaleht — vorminda tabelina). Seejärel valige kõik linnanimed ja valige andmetüüp Geograafia tab kuupäev (Kuupäev):
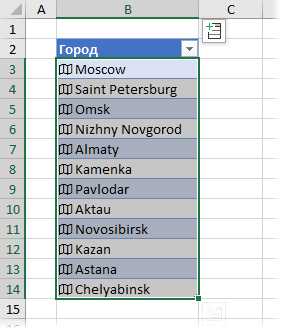
Nimedest vasakule ilmub kaardiikoon, mis näitab, et Excel on tuvastanud lahtris oleva teksti riigi, linna või piirkonna geograafilise nimena. Sellel ikoonil klõpsates avaneb ilus aken selle objekti üksikasjadega:
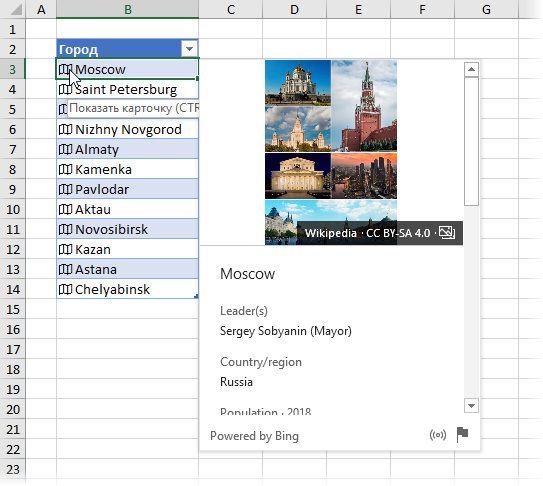
See, mida ei tuvastatud automaatselt, märgitakse küsimärgiga, klõpsamisel ilmub paremale paneel, kus saate päringut täpsustada või lisaandmeid sisestada:
![]()
Mõned nimed võivad olla kahetähenduslikud, näiteks Novgorod võib olla nii Nižni Novgorod kui ka Veliki Novgorod. Kui Excel ei tuvasta seda nii nagu peaks, saate lahtril paremklõpsata ja valida käsu Andmetüüp – Muuda (Andmetüüp – Redigeeri)ja seejärel valige parempoolsel paneelil pakutavate hulgast õige valik:
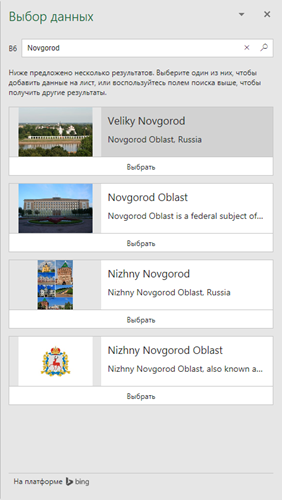
Üksikasjalike veergude lisamine
Loodavasse tabelisse saate hõlpsasti lisada iga objekti kohta täiendavaid veerge koos üksikasjadega. Näiteks linnade jaoks saate lisada veerge piirkonna või piirkonna (administraatori osakond), piirkonna (piirkonna), riigi (riik/regioon), asutamiskuupäeva (asutamiskuupäev), rahvaarvu (rahvaarv), laius- ja pikkuskraad (laius-, pikkuskraad) ja isegi linnapea (juhi) nimi.
Selleks võite klõpsata tabeli paremas ülanurgas oleval hüpikikoonil:
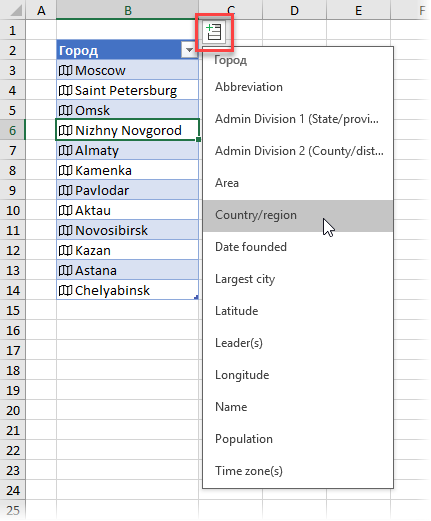
… või kasutage valemit, mis viitab külgnevale lahtrile ja lisage sellele punkt ning seejärel valige vihjete ripploendist soovitud valik:
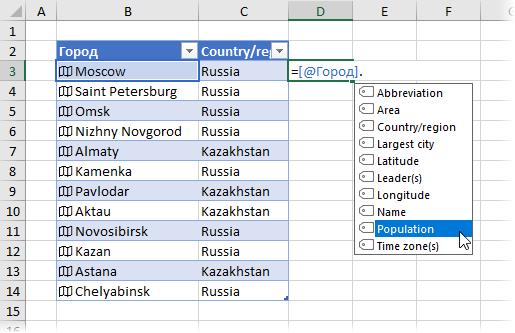
… või lihtsalt looge teine veerg, nimetades selle sobiva nimega (Elanikkond, Agendid jne) ripploendist koos vihjetega:
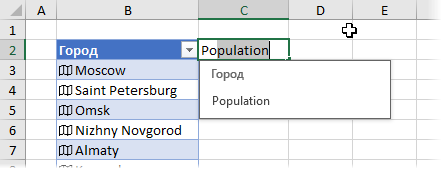
Kui proovite seda kõike veerus mitte linnade, vaid riikidega, näete veelgi rohkem välju:
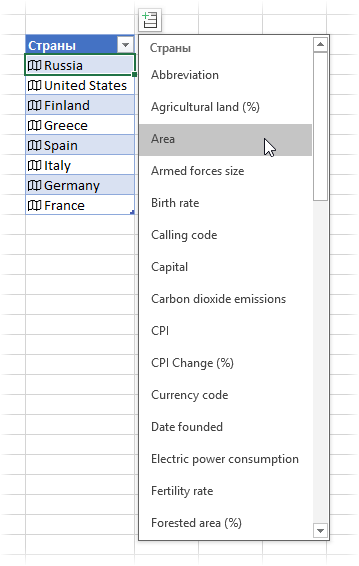
Siin on majandusnäitajad (sissetulek elaniku kohta, töötuse määr, maksud) ja inimese (indivus, suremus) ja geograafilised (metsaala, CO2 heitkogused) ja palju muud – kokku ligi 50 parameetrit.
Kogu selle info allikaks on Internet, otsingumootor Bing ja Vikipeedia, mis ei möödu jäljetult – see asi ei tea Meie Riigi jaoks paljusid asju või annab välja moonutatud kujul. Näiteks linnapeadest annavad välja ainult Sobjanin ja Poltavtšenko ning ta peab meie riigi suurimaks linnaks... te ei arva kunagi, millist! (mitte Moskva).
Samas osariikide jaoks (minu tähelepanekute järgi) töötab süsteem palju usaldusväärsemalt, mis pole üllatav. Ka USA puhul saab lisaks asulate nimedele kasutada sihtnumbrit (midagi meie sihtnumbri taolist), mis üsna üheselt identifitseerib asulad ja isegi linnaosad.
Filtreerimine kaudsete parameetrite järgi
Kena kõrvalmõjuna võimaldab lahtrite teisendamine uuteks andmetüüpideks selliseid veerge hiljem üksikasjadest kaudsete parameetrite järgi filtreerida. Näiteks kui veerus olevad andmed tuvastatakse geograafiana, saate linnade loendi filtreerida riigi järgi, isegi kui riigi nimega veergu pole selgelt näha:
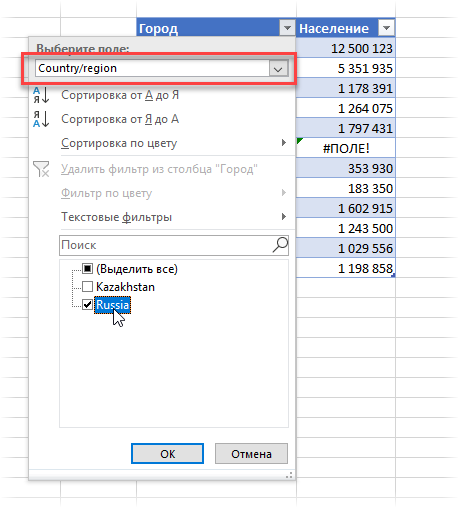
Kuva kaardil
Kui kasutate tabelis äratuntud geograafilisi nimesid mitte linnade, vaid riikide, piirkondade, ringkondade, provintside või osariikide nimesid, võimaldab see uut tüüpi diagrammide abil sellise tabeli abil hiljem visuaalse kaardi koostada. Kartogramm tab Sisesta – kaardid (Sisesta – Maps):
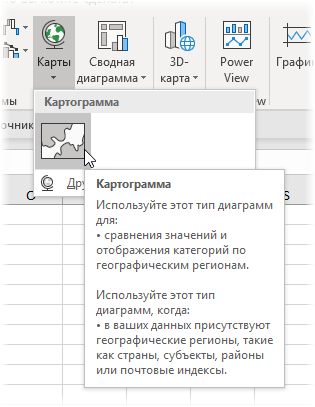
For example, for regions, territories and republics, this looks very nice:
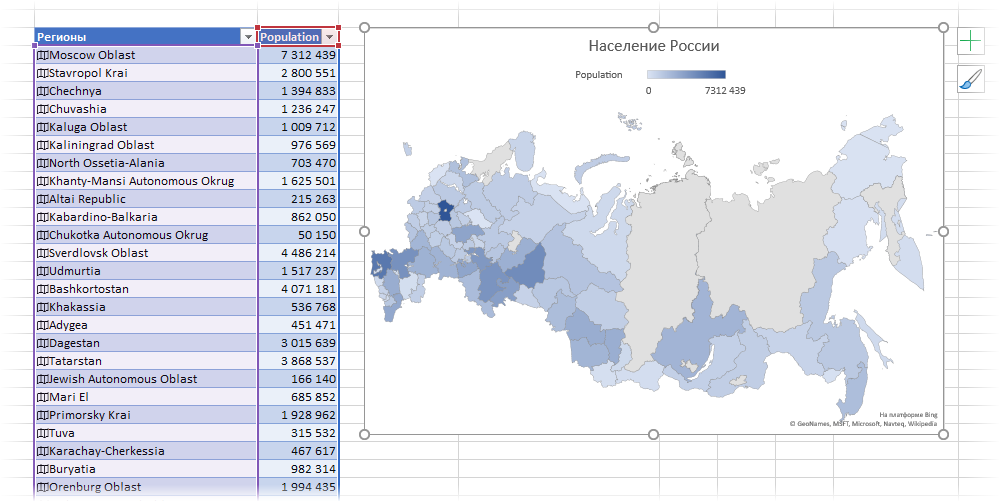
Loomulikult ei ole vaja visualiseerida ainult pakutud detailide loendi andmeid. Populatsiooni asemel saab sel moel kuvada mistahes parameetreid ja KPI-sid – müüki, klientide arvu jne.
Varude andmete tüüp
Teine andmetüüp, aktsiad, töötab täpselt samamoodi, kuid on kohandatud aktsiaindeksite tuvastamiseks:
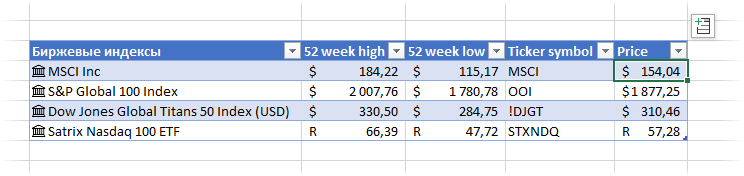
… ja ettevõtete nimed ja nende lühendatud nimed (tickers) börsil:
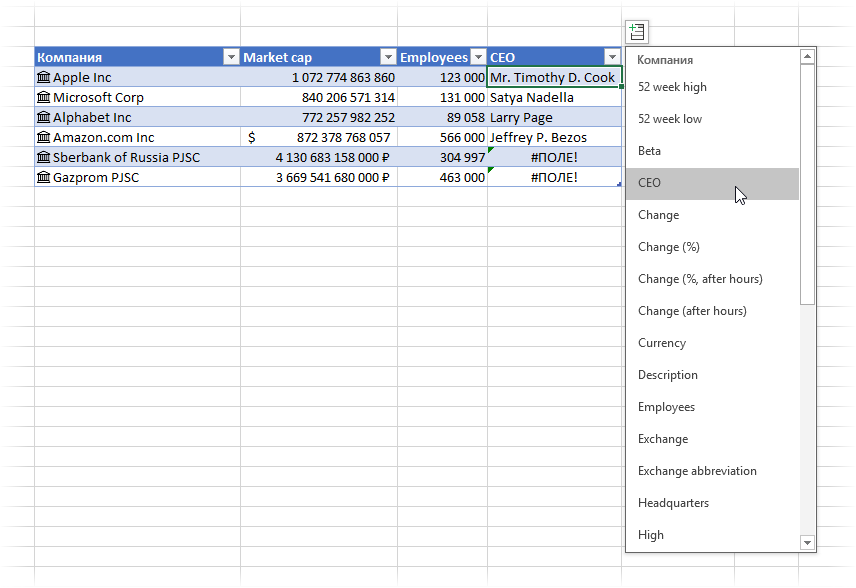
Pange tähele, et turuväärtus (turupiir) on antud millegipärast erinevates rahaühikutes, no see asi ei tunne Grefi ja Millerit, ilmselgelt 🙂
Tahan teid kohe hoiatada, et kõige selle kasutamine kauplemiseks ei toimi kuigi hästi, sest. andmeid uuendatakse ainult üks kord päevas, mis on enamikul juhtudel kauplemiseks liiga aeglane. Sagedasemate värskenduste ja ajakohase teabe saamiseks on parem kasutada Power Query abil Interneti kaudu toimuvate vahetuste makrosid või päringuid.
Uute andmetüüpide tulevik
Kahtlemata on see alles algus ja suure tõenäosusega Microsoft laiendab selliste uute andmetüüpide komplekti. Võib-olla on aja jooksul teil ja minul isegi võimalus luua oma tüüpe, mis on teravdatud konkreetsete tööülesannete jaoks. Kujutage ette tüüpi, näiteks töötaja või kliendi andmete kuvamiseks, mis sisaldavad tema isikuandmeid ja isegi fotot:
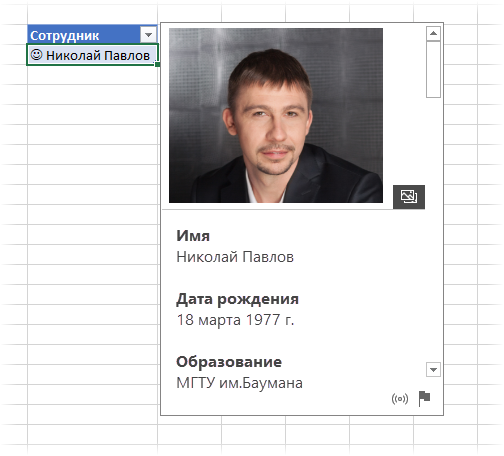
Personalijuhtidele selline asi meeldiks, mis te arvate?
Või kujutage ette andmetüüpi, mis salvestab hinnakirjas iga kauba või teenuse üksikasjad (suurus, kaal, värv, hind). Või tüüp, mis sisaldab kogu teatud jalgpallimeeskonna mängustatistikat. Või ajaloolised ilmaandmed? Miks mitte?
Olen kindel, et meil on ees palju huvitavat 🙂
- Importige Power Query abil bitcoini kursi veebibörsilt Excelisse
- Geoandmete visualiseerimine kaardil Excelis
- Väärtuste teisendamine funktsiooni CONVERT abil