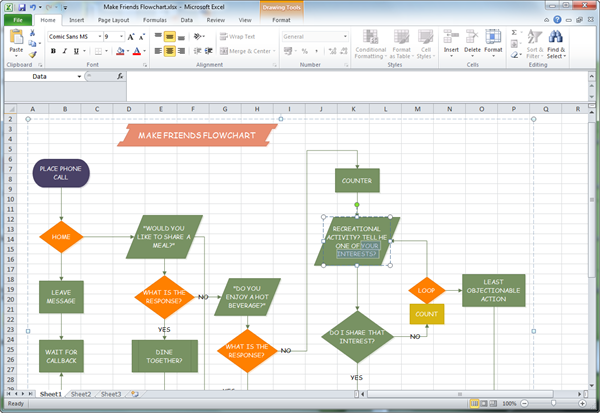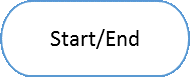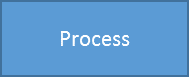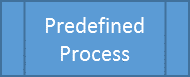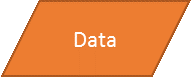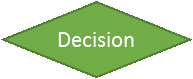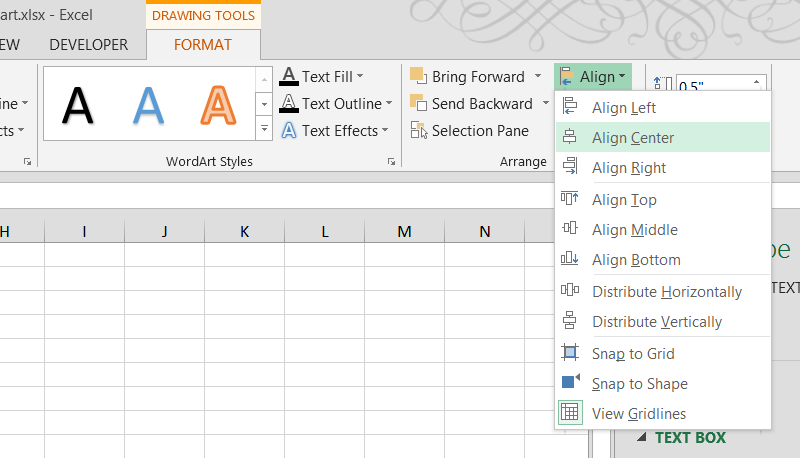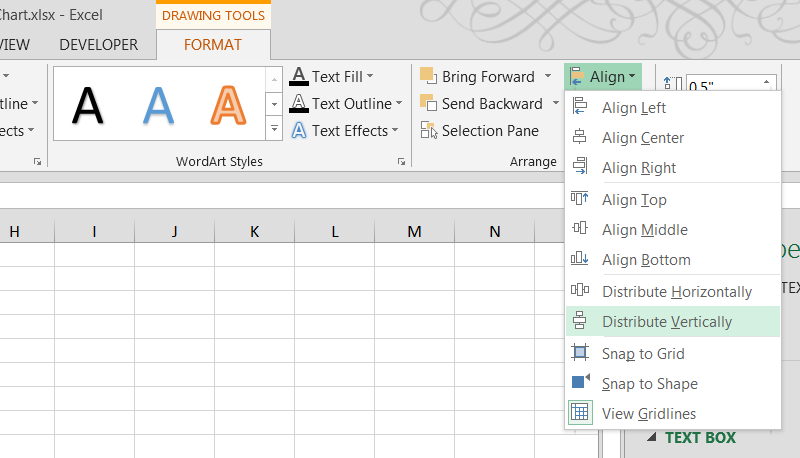Kas olete kunagi loonud dokumendi või äriprotsessi jaoks vooskeemi? Mõned ettevõtted ostavad kallist spetsiaalset tarkvara, mis suudab mõne hiireklõpsuga luua vooskeemi. Teised ettevõtted valivad teistsuguse tee: nad kasutavad tööriista, mis neil juba on ja milles nende töötajad teavad, kuidas töötada. Arvan, et arvasite, et me räägime Microsoft Excelist.
Tee plaan
Vooskeemi eesmärk on näidata sündmuste loogilist ülesehitust, mis peavad juhtuma, otsuseid, mis tuleb teha, ja nende otsuste tagajärgi. Seetõttu on vooskeemi koostamine kahtlemata lihtsam, kui võtate esmalt paar minutit aega, et oma mõtted korda seada. Segastest, halvasti läbimõeldud sammudest koosnevast vooskeemist pole suurt kasu.
Nii et võtke mõni minut märkmete tegemiseks. Pole tähtis, millises formaadis, peamine on protsessi iga samm kirja panna ja iga otsus fikseerida koos võimalike tagajärgedega.
Kohandage üksusi
Iga kontuurietapi jaoks lisage Excelisse vooskeemi elemendid.
- Vahekaardil Täpsemalt Sisesta (Sisesta) klõpsake arvandmed (Kujundid).
- Avanenud kujundite loend on jagatud põhirühmadesse. Kerige alla rühmani Plokkskeem (Vooskeem).
- Valige element.
- Elemendile teksti lisamiseks paremklõpsake sellel ja valige Muuda teksti (Muuda teksti).
- Vahekaardil Täpsemalt Raamistik (Vorming) Menüüriba Valige üksuse stiil ja värviskeem.
Kui olete ühe elemendiga lõpetanud, lisage järgmine element kavandatud struktuuri järgmise üksuse jaoks, seejärel järgmine ja nii edasi, kuni kogu struktuur kuvatakse ekraanile.
Pöörake tähelepanu iga vooskeemi elemendi kujule. Vorm annab lugejale teada, millist funktsiooni struktuuri igal etapil täidetakse. Soovitatav on kasutada kõiki blankette vastavalt nende üldtunnustatud otstarbele, kuna vormide ebastandardne kasutamine võib lugejaid segadusse ajada.
Siin on mõned kõige levinumad üksused.
- Vooskeemi algus või lõpp:

- Töövoog, järgitav protseduur:

- Eelmääratletud protsess, näiteks korduvkasutatav alamprogramm:

- Andmebaasi tabel või muu andmeallikas:

- Otsuse tegemine, näiteks selle hindamine, kas eelnev protsess viidi läbi õigesti. Rombi igast nurgast väljuvad ühendusliinid vastavad erinevatele võimalikele lahendustele:

Korraldage elemendid
Kui kõik elemendid on lehele sisestatud:
- Elementide paigutamiseks paaris veerus valige mitu elementi, klõpsates neil hiireklahvi all nihe, seejärel vahekaardil Raamistik (Format) klõpsake nuppu Joonda keskus (Joonda keskele).

- Mitme elemendi vahekauguse täpsustamiseks valige need ja vahekaardil Raamistik (Format) klõpsake nuppu Jaotage vertikaalselt (Jaotage vertikaalselt).

- Veenduge, et elementide suurused oleksid samad. Muutke kõik elemendid sama kõrguse ja laiusega, et teie vooskeemil näeks kena ja professionaalne välja. Elemendi laiust ja kõrgust saab määrata, sisestades soovitud väärtused vahekaardi vastavatele väljadele Raamistik (Formaat) Menüüribad.
Seadistage lingiliinid
Vahekaardil Täpsemalt Sisesta (Sisesta) klõpsake arvandmed (Kujundid) ja valige noolega sirge nool või ripp.
- Kasutage sirget noolt, et ühendada kaks elementi, mis on otseses järjestuses.
- Kasutage nooleriba, kui konnektorit on vaja kõveraks muuta, näiteks kui soovite pärast otsustuselementi naasta eelmisele sammule.
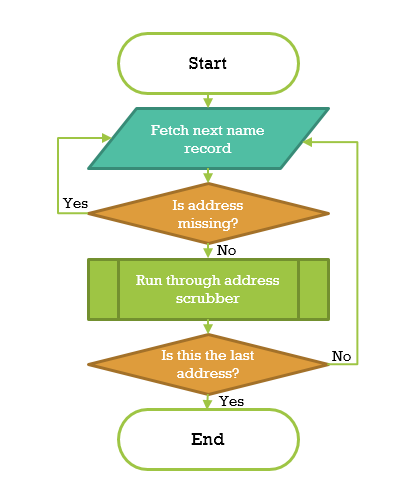
Edasised toimingud
Excel pakub palju lisaelemente vooskeemide loomiseks ja lõputut valikut kohandatavaid vormindamisvalikuid. Katsetage julgelt ja proovige kõiki saadaolevaid valikuid!