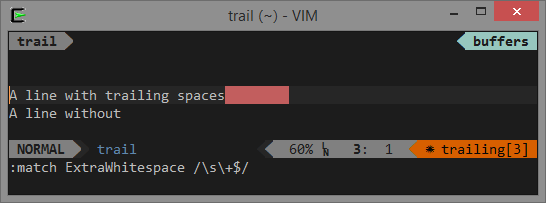Oletame, et oleme loonud kasutaja sisestamiseks vormi, näiteks selle:
Sisestamisel on alati võimalus vale info sisestamiseks, “inimfaktoriks”. Üks selle avaldumisvõimalusi on lisaruumid. Keegi paneb need juhuslikult, keegi tahtlikult, kuid igal juhul tekitab isegi üks lisatühik teile tulevikus sisestatud teabe töötlemisel probleemi. Täiendav "võlu" on see, et need pole veel nähtavad, kuigi kui väga soovite, saate need makro abil nähtavaks teha.
Loomulikult on võimalik ja vajalik info pärast sisestamist spetsiaalsete funktsioonide või makrode abil “kammida”. Ja valesti sisestatud andmed saate esile tõsta kohe vormi täitmise käigus, andes kasutajale koheselt veast märku. Selle jaoks:
- Tõstke esile sisestusväljad, kus peate kontrollima lisatühikuid (meie näites kollased lahtrid).
- Valige edasi Põhiline käsu vahekaart Tingimuslik vormindamine – loo reegel (Avaleht – Tingimuslik vormindamine – Loo reegel).
- Valige reegli tüüp Vormindatavate lahtrite määramiseks kasutage valemit (Kasutage vormindatavate lahtrite määramiseks valemit) ja sisestage väljale järgmine valem:
kus D4 on praeguse lahtri aadress (ilma "$" märkideta).
Ingliskeelses versioonis on see vastavalt =G4<>TRIM(G4)
funktsioon TRIM (TRIM) eemaldab tekstist lisatühikud. Kui praeguse lahtri algne sisu ei ole võrdne funktsiooniga “kammitud”. TRIM, seega on lahtris lisaruume. Seejärel täidetakse sisestusväli värviga, mida saab valida nupule klõpsates Raamistik (vorming).
Nüüd "ilu pärast" lisatühikuid täites tõstetakse meie sisestusväljad punaselt esile, vihjates kasutajale, et ta eksib:
Siin on nii lihtne, kuid tore nipp, mida olen oma projektides korduvalt kasutanud. Loodan, et ka teile on see kasulik 🙂
- Teksti puhastamine lisatühikutest, mitteprinditavatest tähemärkidest, ladina tähtedest jne.
- Tööriistad lisatühikute eemaldamiseks PLEX-i lisandmoodulist
- Kaitske lehti, töövihikuid ja faile Microsoft Excelis