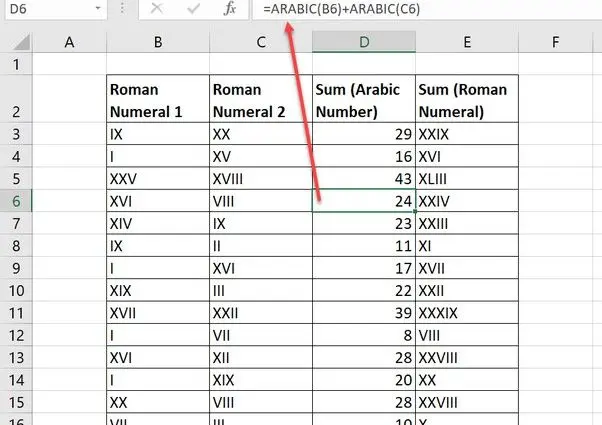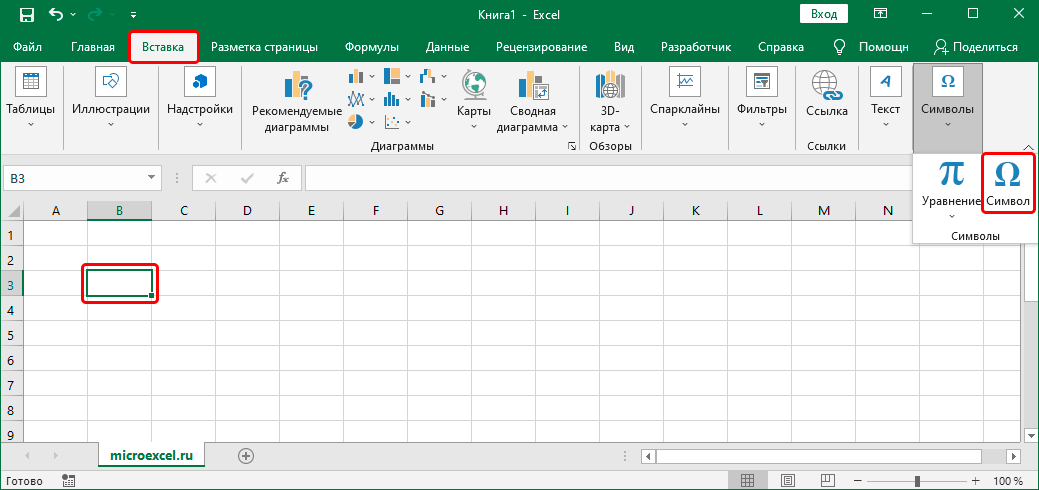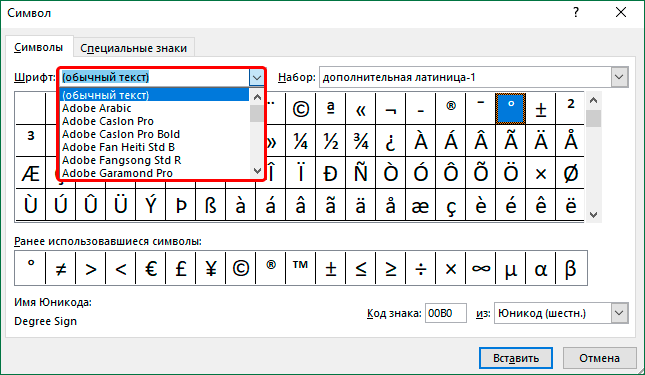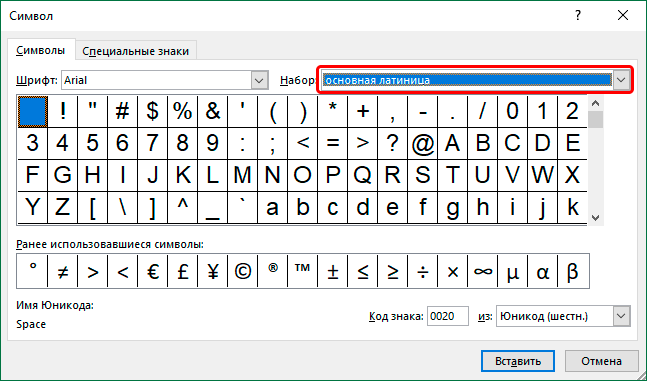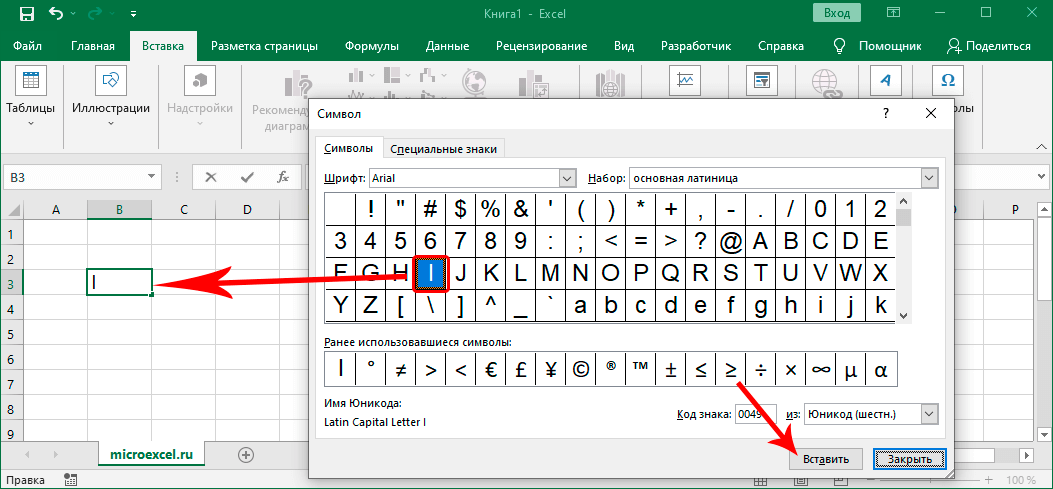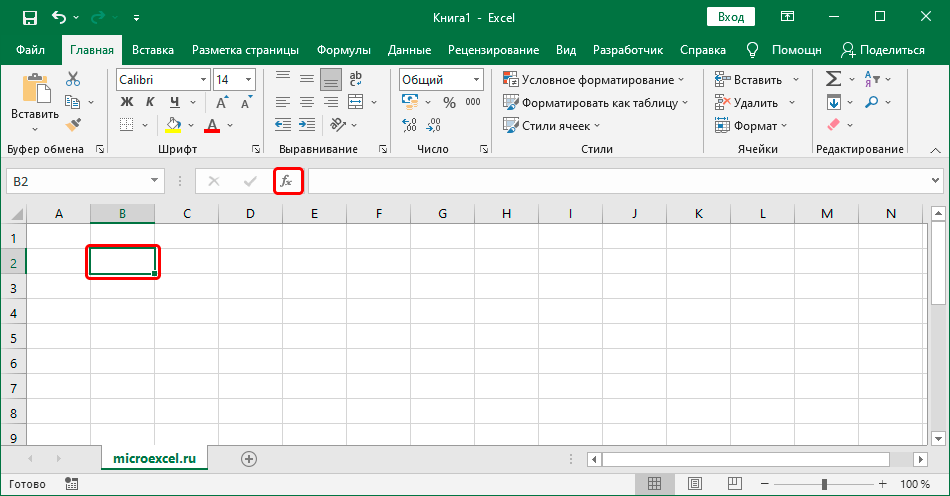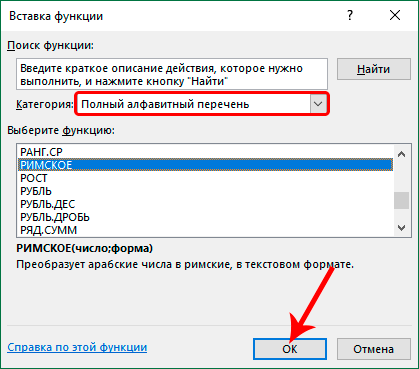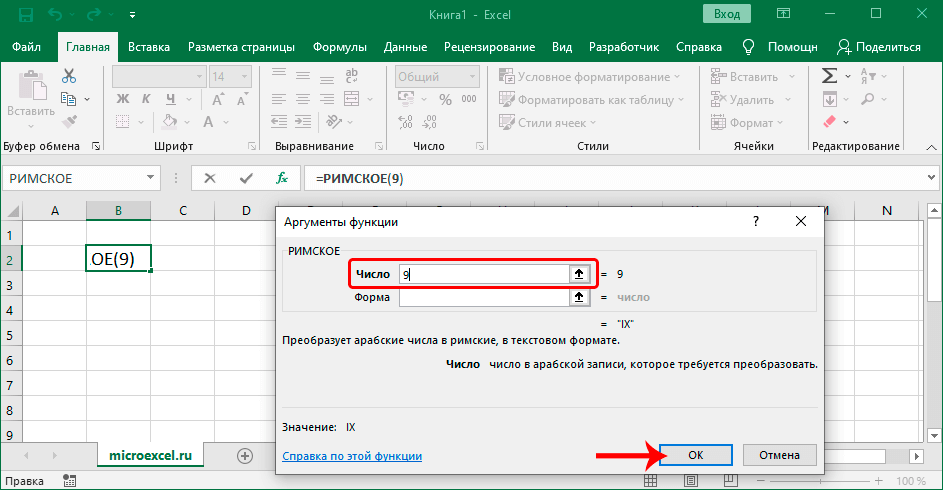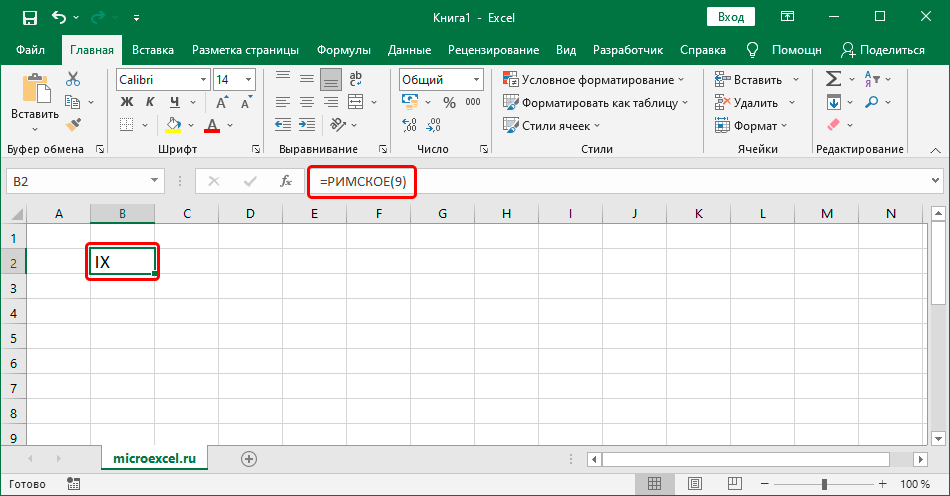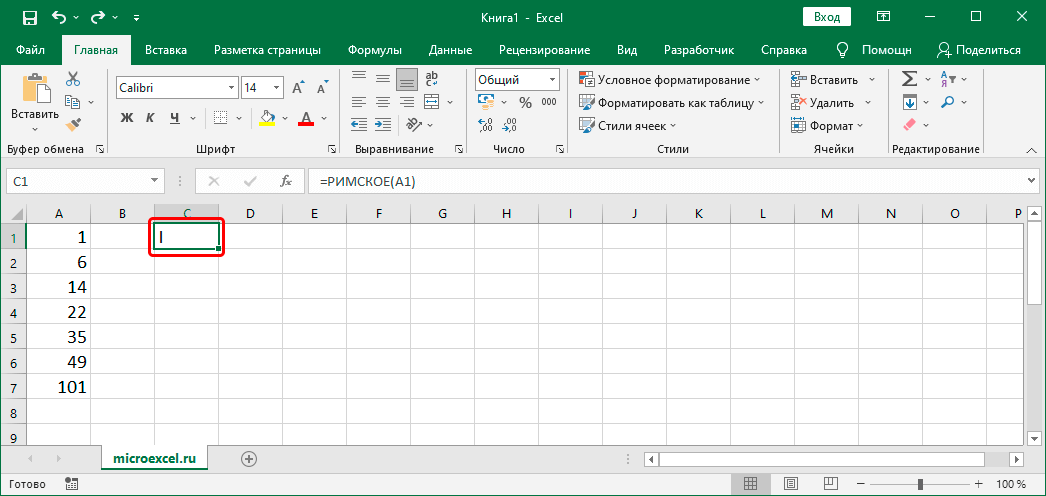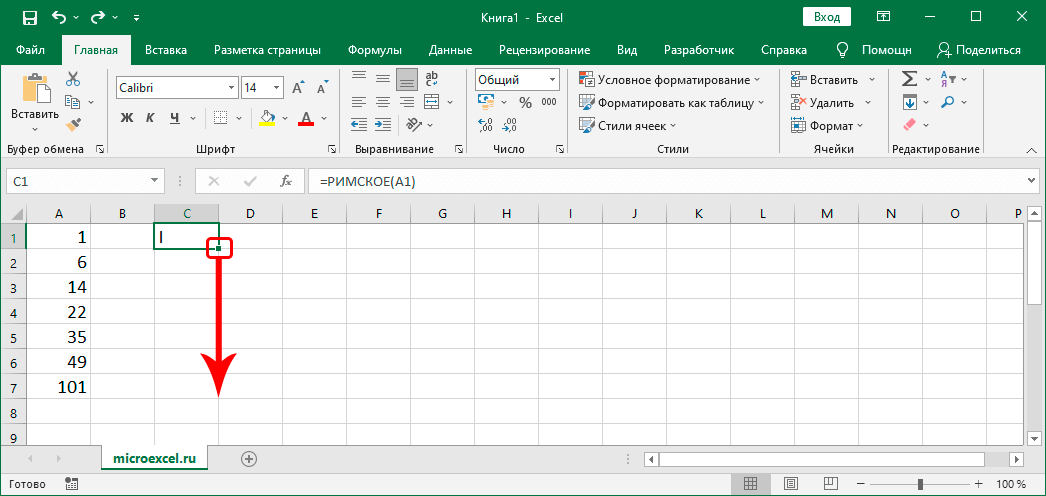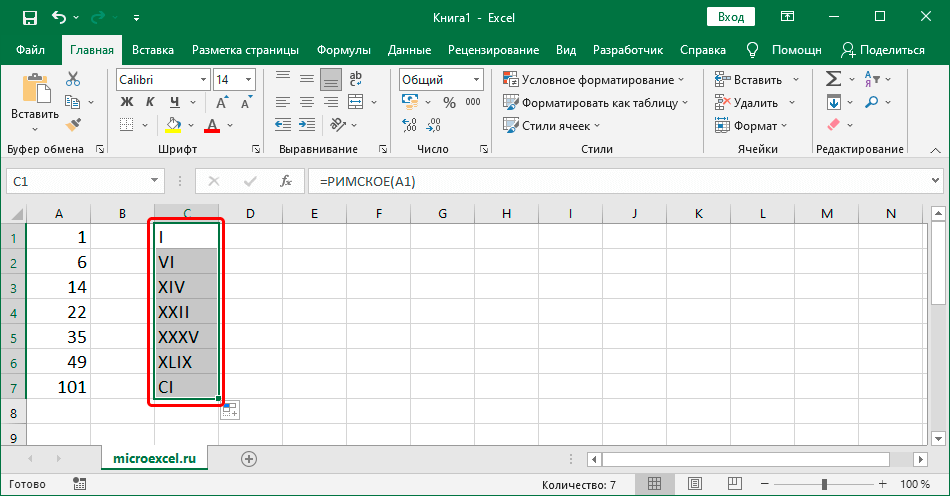Millegi nummerdamiseks kasutatakse tavaliselt araabia numbreid, kuid mõnel juhul on nende asemel vaja rooma numbreid (näiteks peatükkide ja jaotiste numbrite märkimiseks raamatutes, dokumentides jne). Fakt on see, et arvuti klaviatuuril pole erimärke, kuid saate siiski kirjutada rooma numbreid. Vaatame, kuidas seda Excelis tehakse.
Rooma numbrite kirjutamine
Kõigepealt peame otsustama, kuidas täpselt ja kui sageli soovime rooma numbreid kasutada. Kui see on ühekordne vajadus, lahendatakse probleem lihtsalt märkide käsitsi sisestamisega klaviatuurilt. Aga kui nummerdamisloend on suur, aitab hädast välja spetsiaalne funktsioon.
Käsitsi sisestamine
Kõik on väga lihtne – ladina tähestik sisaldab kõiki rooma numbreid. Seetõttu lülitame lihtsalt ingliskeelsele paigutusele (Alt + tõstuklahv or Ctrl + Shift), leiame klaviatuurilt Rooma numbrile vastava tähega klahvi ja hoiame klahvi all nihe, vajutage seda. Vajadusel sisesta samamoodi järgmine number (st täht). Vajutage, kui olete valmis sisene.
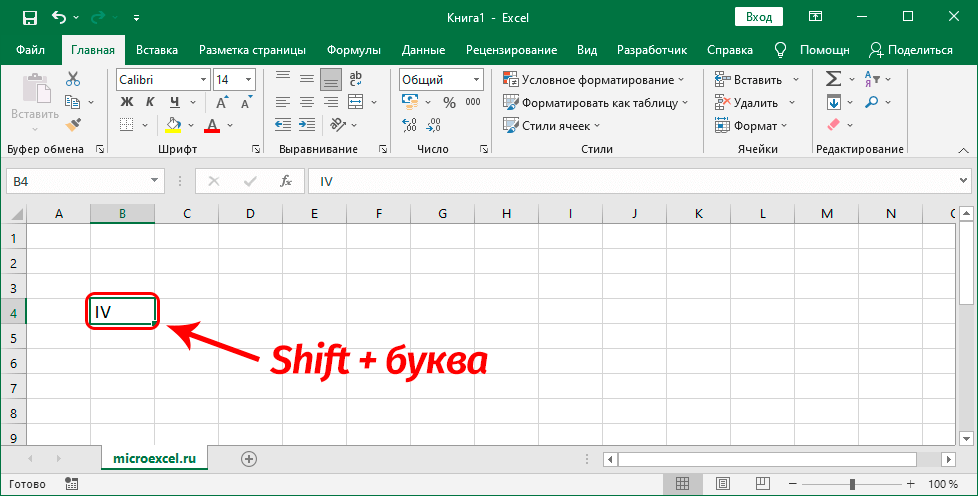
Kui tähti on mitu, et mitte iga kord käes hoida nihe, saate režiimi lihtsalt sisse lülitada Caps Look (ärge unustage seda hiljem välja lülitada).
Märge: Rooma numbrid ei saa osaleda Excelis tehtavates matemaatilistes arvutustes, kuna programm suudab sel juhul tajuda ainult nende araabiakeelset kirjapilti.
Sümboli sisestamine
Seda meetodit kasutatakse harva, peamiselt siis, kui klaviatuur mingil põhjusel ei tööta või pole ühendatud. Kuid see on endiselt olemas, nii et me kirjeldame seda.
- Seisame lahtris, kuhu tahame numbri sisestada. Seejärel vahekaardil "Sisesta" klõpsake ikooni "Sümbol" (tööriistade rühm "Sümbolid").

- Avaneb aken, kus vahekaart on automaatselt aktiivne. "Sümbolid". Siin saame määrata enda valitud fondi (klõpsake praegusel valikul ja valige pakutud loendist).

- Parameetri jaoks "Komplekt" samamoodi valime valiku – "Põhiline ladina keel".

- Nüüd klõpsake alloleval väljal soovitud sümbolit ja seejärel klõpsake nuppu "Sisesta" (või lihtsalt topeltklõpsake seda). Valitud lahtrisse ilmub sümbol. Kui sisestus on lõpetatud, sulgege aken, vajutades vastavat nuppu.

Funktsiooni kasutamine
Excelil on rooma numbrite jaoks spetsiaalne funktsioon. Kogenud kasutajad saavad selle otse valemiribale kirjutada. Selle süntaks näeb välja selline:
=ROMAN(arv,[vorm])
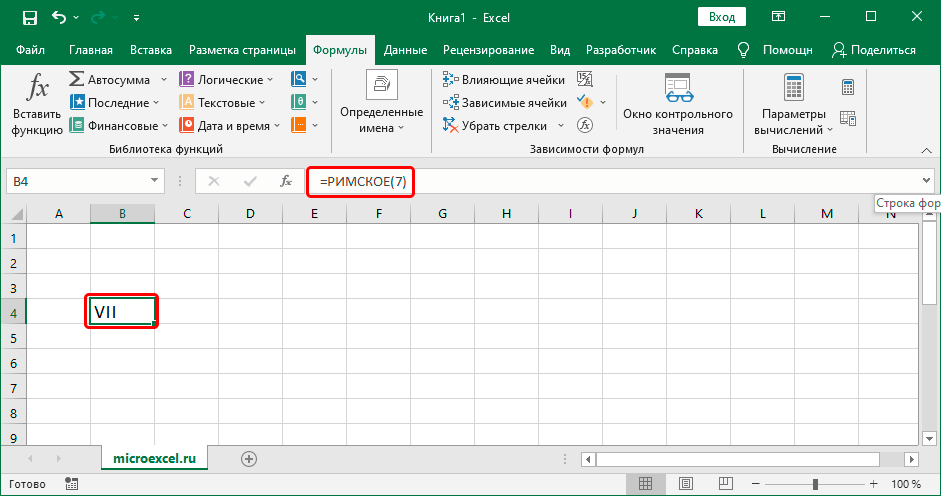
Vajalik on ainult parameeter "Arv" – siin trükime araabia numbri, mis tuleb teisendada roomakeelseks. Samuti saab konkreetse väärtuse asemel määrata viite lahtrile.
Argument "vorm" valikuline (see võimaldab teil määrata numbri tüübi rooma tähistusega).
Siiski on see tuttavam ja enamiku kasutajate jaoks lihtsam kasutada Funktsioonide viisardid.
- Tõuseme soovitud lahtrisse ja klõpsame sisestusikooni "Fx" valemiribast vasakul.

- Valides kategooria "Täielik tähestikuline loend" leidke string "ROMAN", märkige see, seejärel vajutage OK.

- Ekraanile ilmub funktsiooni argumentide täitmise aken. Põllul "Arv" sisestage araabia number või märkige link seda sisaldavale lahtrile (kirjutame selle käsitsi või klõpsame lihtsalt tabelis endas soovitud elemendil). Teist argumenti täidetakse harva, nii et lihtsalt vajutage OK.

- Rooma numbri kujul olev tulemus ilmub valitud lahtrisse ja vastav kirje on ka valemiribal.

Praktilised eelised
Tänu funktsioonile "ROMAN" saate teisendada mitu lahtrit korraga, et mitte teostada protseduuri kõigi jaoks käsitsi.
Oletame, et meil on araabia numbritega veerg.
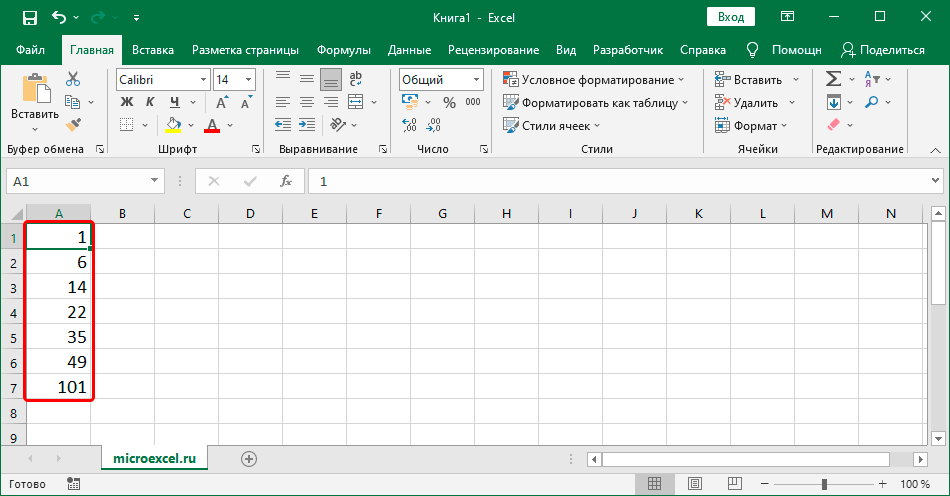
Roomlastega veeru saamiseks toimige järgmiselt.
- Funktsiooni kasutamine "ROMAN" sooritage esimese lahtri teisendus ükskõik kus, kuid eelistatavalt samas reas.

- Hõljutame tulemusega lahtri alumise parema nurga kohal ja niipea, kui ilmub must rist (täitemarker), lohista see hiire vasakut nuppu all hoides viimasele andmeid sisaldavale reale.

- Niipea, kui vabastame hiirenupu, teisendatakse uues veerus olevad algsed numbrid automaatselt ladinakeelseteks.

Järeldus
Seega on Excelis mitu erinevat meetodit, mille abil saate rooma numbreid dokumendi lahtritesse kirjutada või kleepida. Ühe või teise meetodi valik sõltub nii kasutaja teadmistest ja oskustest kui ka töödeldava info hulgast.