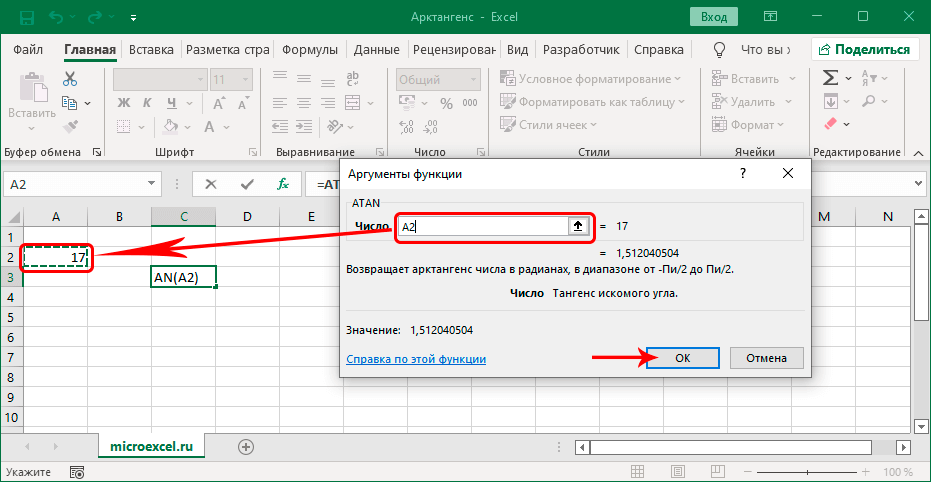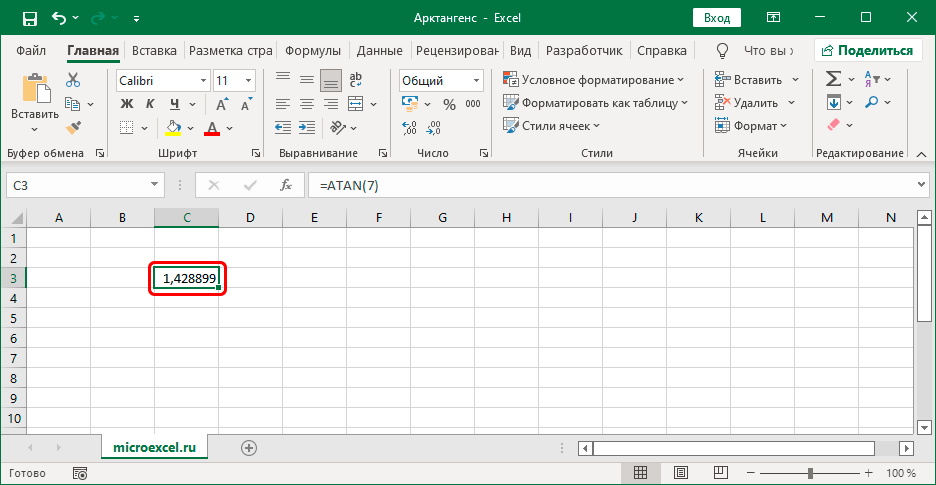Sisu
Arktangens on puutujale pöördvõrdeline trigonomeetriline funktsioon, mida kasutatakse täppisteadustes. Nagu me teame, saame Excelis mitte ainult töötada arvutustabelitega, vaid teha ka arvutusi – kõige lihtsamast kuni keerukaimani. Vaatame, kuidas programm suudab arvutada etteantud väärtuse järgi kaartangensi.
Arvutame kaartangensi
Excelil on spetsiaalne funktsioon (operaator). "ATAN", mis võimaldab lugeda kaartangensi radiaanides. Selle üldine süntaks näeb välja selline:
=ATAN(arv)
Nagu näeme, on funktsioonil ainult üks argument. Saate seda kasutada erineval viisil.
1. meetod: valemi käsitsi sisestamine
Paljud kasutajad, kes teevad sageli matemaatilisi arvutusi, sealhulgas trigonomeetrilisi, jätavad funktsiooni valemi lõpuks meelde ja sisestavad selle käsitsi. Seda tehakse järgmiselt.
- Tõuseme üles lahtris, milles tahame arvutusi teha. Seejärel sisestame klaviatuurilt valemi, argumendi asemel määrame konkreetse väärtuse. Ärge unustage panna väljendi ette võrdusmärki. Näiteks meie puhul olgu "ATAN(4,5)".

- Kui valem on valmis, klõpsake nuppu sisenetulemuse saamiseks.

märkused
1. Numbri asemel saame määrata lingi teisele arvväärtust sisaldavale lahtrile. Lisaks saab aadressi sisestada kas käsitsi või klõpsata lihtsalt tabelis endas soovitud lahtril.
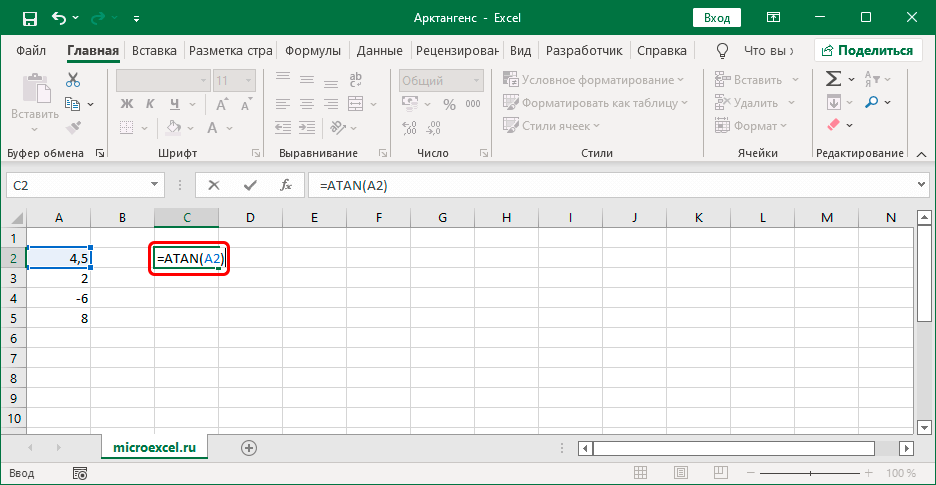
See valik on mugavam, kuna seda saab rakendada numbrite veerule. Näiteks sisestage vastavale reale esimese väärtuse valem ja vajutage seejärel siseneet tulemust saada. Pärast seda viige kursor tulemusega lahtri alumisse paremasse nurka ja pärast musta risti ilmumist hoidke hiire vasakut nuppu all ja lohistage alla madalaima täidetud lahtrini.
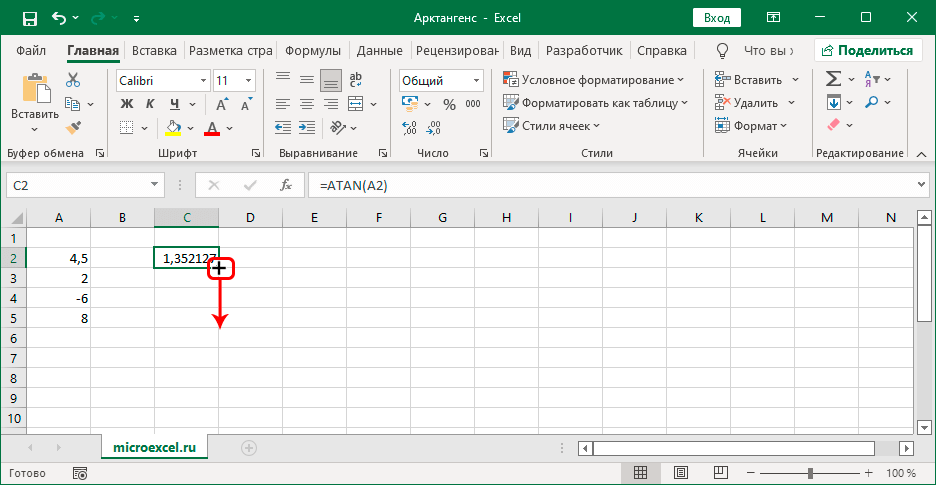
Vabastades hiirenupu, saame kõigi lähteandmete jaoks automaatse kaartangensi arvutuse.
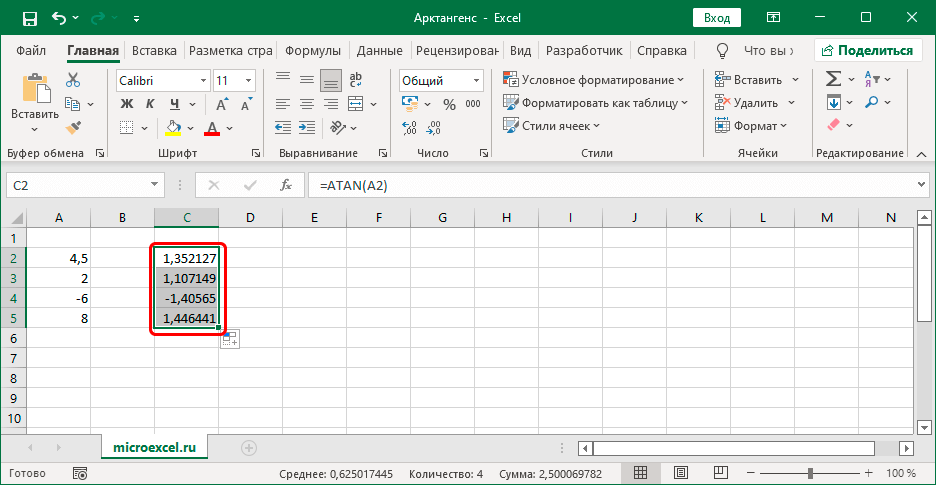
2. Samuti saab funktsiooni lahtrisse endasse sisestamise asemel teha seda otse valemiribal – klõpsa lihtsalt selle sees, et käivitada redigeerimisrežiim, mille järel sisestame vajaliku avaldise. Kui olete valmis, vajutage nagu tavaliselt sisene.
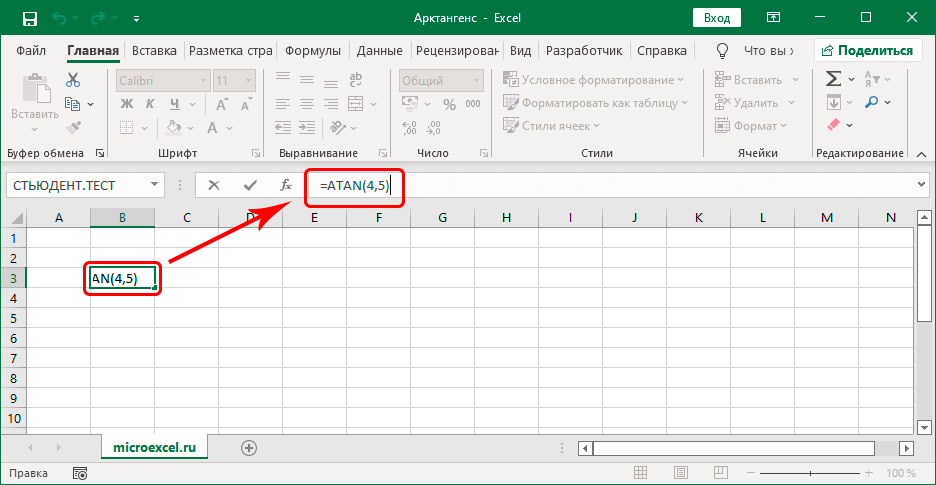
2. meetod: kasutage funktsiooniviisardit
See meetod on hea, sest te ei pea midagi meeles pidama. Peaasi, et saaks kasutada programmi sisseehitatud spetsiaalset abilist.
- Tõuseme üles kambris, milles soovite tulemust saada. Seejärel klõpsake ikooni "Fx" (Sisesta funktsioon) valemiribast vasakul.

- Ekraanile ilmub aken. Funktsioonide viisardid. Siin valime kategooria "Täielik tähestikuline loend" (Või "Matemaatika"), sirvides operaatorite loendit, märkige "ATAN", Seejärel vajutage OK.

- Ilmub aken funktsiooni argumendi täitmiseks. Siin määrame numbrilise väärtuse ja vajutame OK.
 Nagu valemi käsitsi sisestamise puhul, saame konkreetse numbri asemel määrata lahtri lingi (sisestame selle käsitsi või klõpsame sellel tabelis endas).
Nagu valemi käsitsi sisestamise puhul, saame konkreetse numbri asemel määrata lahtri lingi (sisestame selle käsitsi või klõpsame sellel tabelis endas).
- Tulemuse saame funktsiooniga lahtris.

Märge:
Radiaanides saadud tulemuse teisendamiseks kraadideks saate kasutada funktsiooni "KRADID". Selle kasutamine on sarnane sellega, kuidas seda kasutatakse "ATAN".
Järeldus
Seega saate Excelis spetsiaalse ATAN-funktsiooni abil leida arvu kaartangensi, mille valemi saab soovitud lahtrisse kohe käsitsi sisestada. Alternatiivne võimalus on kasutada spetsiaalset funktsiooniviisardit, sel juhul ei pea me valemit meeles pidama.










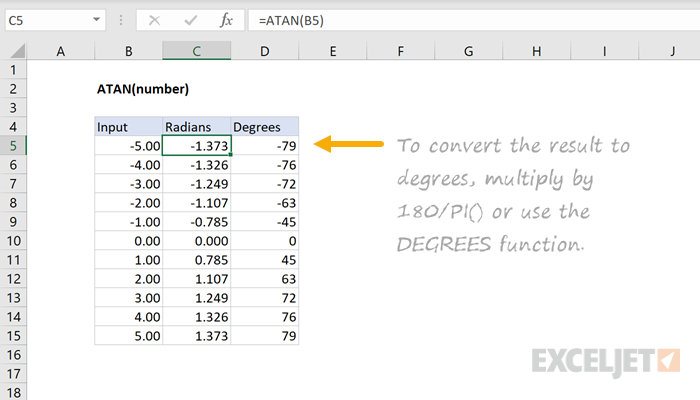
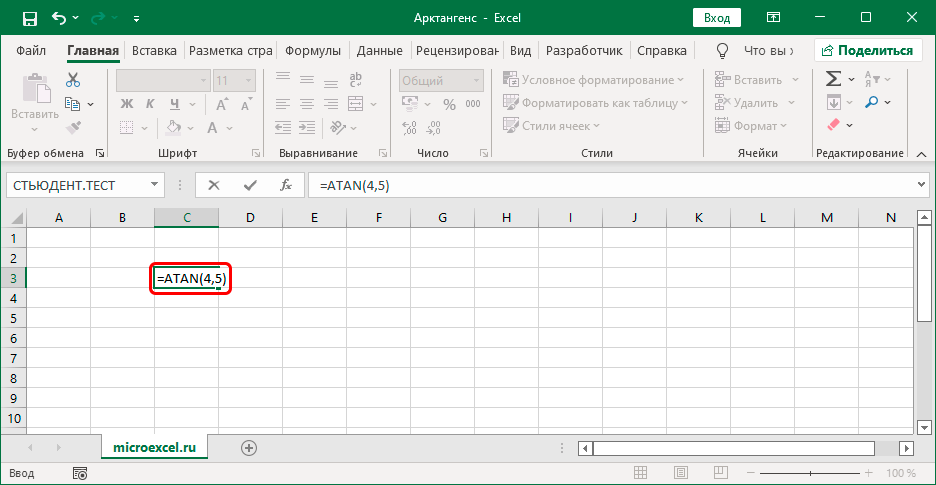
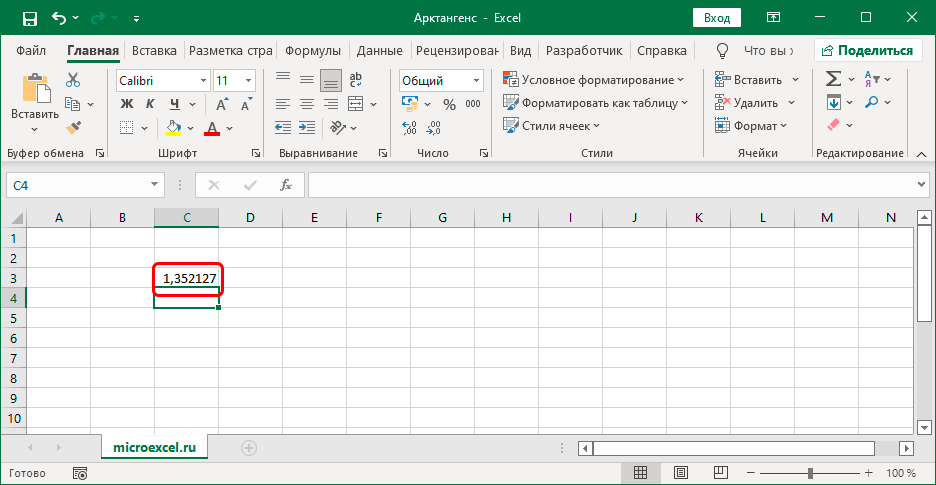
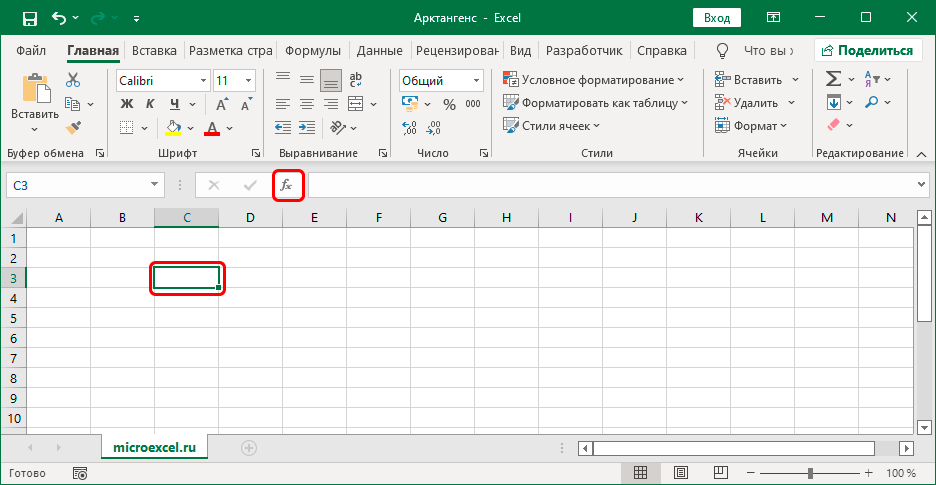
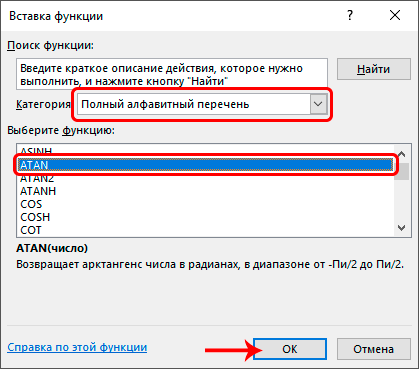
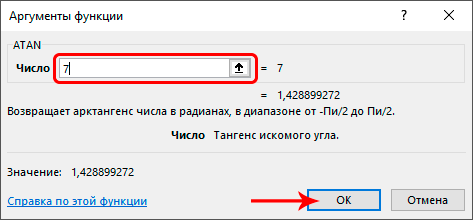 Nagu valemi käsitsi sisestamise puhul, saame konkreetse numbri asemel määrata lahtri lingi (sisestame selle käsitsi või klõpsame sellel tabelis endas).
Nagu valemi käsitsi sisestamise puhul, saame konkreetse numbri asemel määrata lahtri lingi (sisestame selle käsitsi või klõpsame sellel tabelis endas).