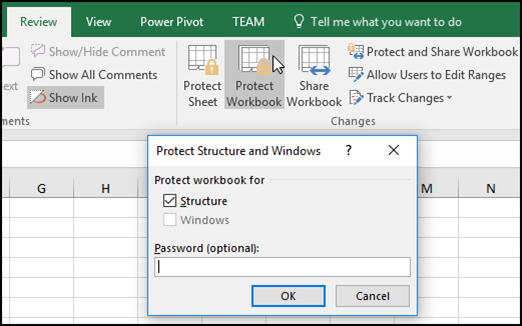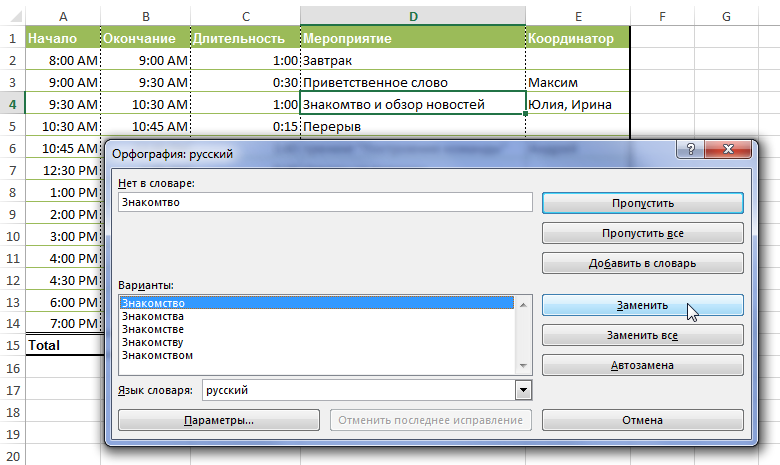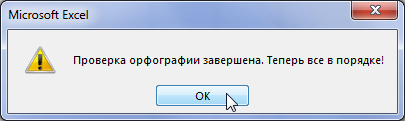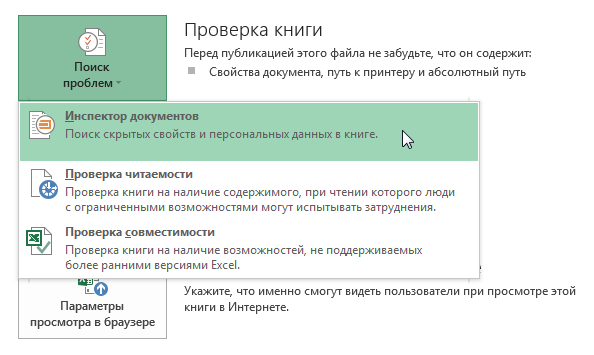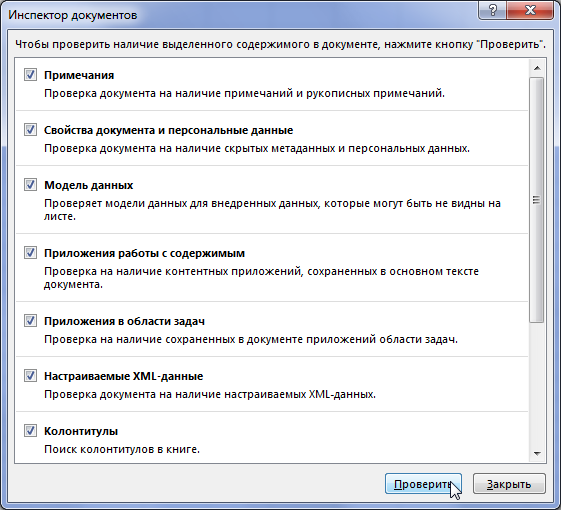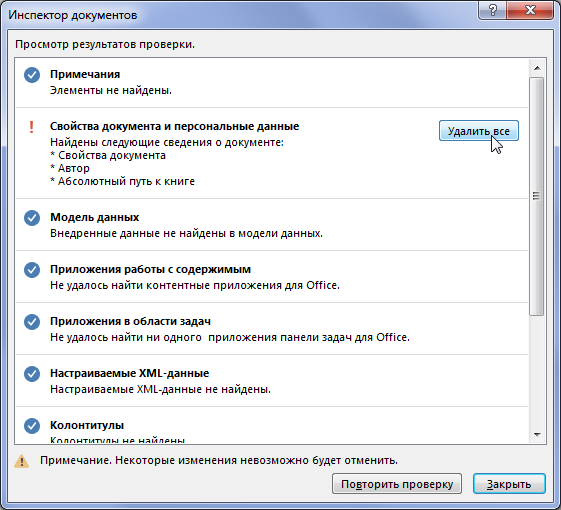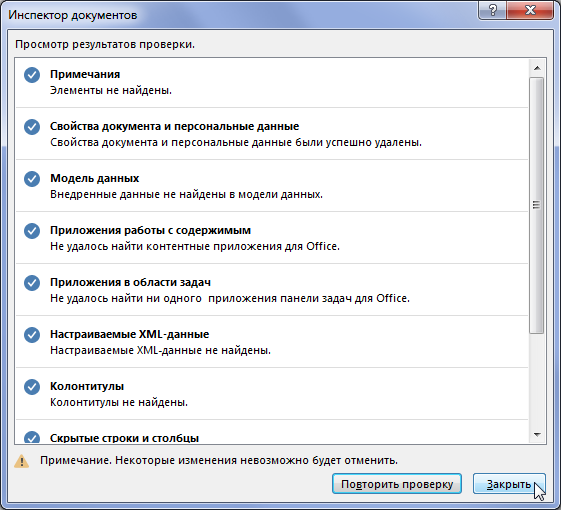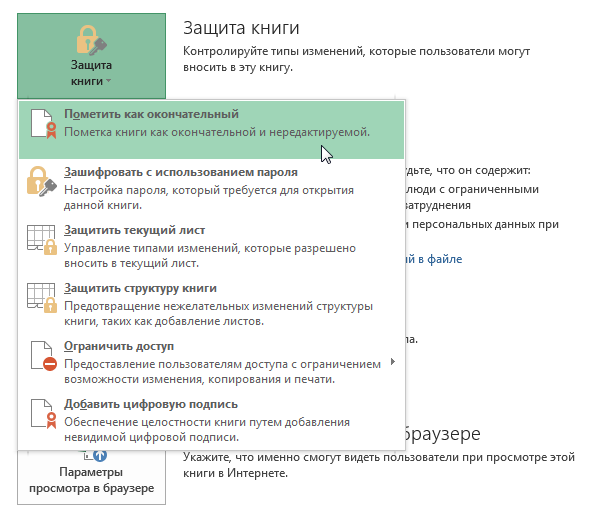Sisu
Kui kavatsete oma Exceli töövihikut teiste kasutajatega jagada, on mõttekas peita kogu isiklik ja konfidentsiaalne teave, kontrollida dokumenti vigade suhtes ja kaitsta töövihikut ühel võimalikest viisidest. Kuidas seda kõike teha, õpid sellest õppetunnist.
Õigekirjakontroll
Enne Exceli töövihiku jagamist võib olla kasulik kontrollida selles õigekirjavigu. Arvan, et paljud nõustuvad, et dokumendis esinevad kirjavead võivad autori mainet drastiliselt kahjustada.
- Vahekaardil Täpsemalt Läbivaatamine rühmas Õigekiri vajuta käsku Õigekiri.
- Ilmub dialoogiboks Õigekiri (meie puhul on see nii). Õigekirjakontroll pakub soovitusi iga õigekirjavea parandamiseks. Valige sobiv valik ja seejärel klõpsake nuppu Asendaja.

- Kui õigekirjakontroll on lõpetatud, kuvatakse dialoogiboks. Klõpsake OK lõpuleviimiseks.

Kui sobivat valikut pole, saate vea ise parandada.
Puuduvad vead
Exceli õigekirjakontroll ei tööta alati õigesti. Mõnikord märgitakse isegi õigesti kirjutatud sõnad valesti kirjutatud sõnadeks. See juhtub sageli sõnadega, mida sõnastikus pole. Valesti määratud viga on võimalik mitte parandada, kasutades ühte kolmest saadaolevast valikust.
- Jäta vahele – jätab sõna muutmata.
- Jäta kõik vahele – jätab sõna muutmata ja jätab selle vahele kõigil muudel töövihikus esinevatel juhtudel.
- Lisa sõnastikku – lisab sõna sõnastikku, nii et seda enam veana ei märgita. Enne selle valiku valimist veenduge, et sõna oleks õigesti kirjutatud.
Dokumendiinspektor
Mõned isikuandmed võivad automaatselt ilmuda Exceli töövihikus. Kasutades Dokumendiinspektor saate need andmed leida ja kustutada enne dokumendi jagamist.
Kuna andmed on kustutatud Dokumendiinspektor ei ole alati taastatav, soovitame enne selle teenuse kasutamist salvestada töövihiku täiendav koopia.
Kuidas dokumendiinspektor töötab
- kliki fail, Et liikuda lavatagune vaade.
- Rühmas Intelligentsus vajuta käsku Otsige probleemeja seejärel rippmenüüst valige Dokumendiinspektor.

- Avaneb Dokumendiinspektor. Märkige dialoogiboksis sobivad märkeruudud, et valida sisu tüübid, mida soovite kontrollida, ja seejärel klõpsake nuppu Vaata. Meie näites jätsime kõik üksused alles.

- Katse tulemused peaksid ilmuma. Alloleval joonisel on näha, et töövihik sisaldab mõningaid isikuandmeid. Nende andmete kustutamiseks vajutage nuppu kustuta kõik.

- Klõpsake, kui olete lõpetanud lähedal.

Töövihiku kaitse
Vaikimisi saavad kõik, kellel on juurdepääs teie töövihikule, selle sisu avada, kopeerida ja redigeerida, kui see pole kaitstud.
Kuidas raamatut kaitsta
- kliki fail, Et liikuda lavatagune vaade.
- Rühmas Intelligentsus vajuta käsku Kaitske raamatut.
- Valige rippmenüüst kõige sobivam valik. Meie näites oleme valinud Märgi lõplikuks. Meeskond Märgi lõplikuks võimaldab hoiatada teisi kasutajaid selle töövihiku muudatuste tegemise võimatuse eest. Ülejäänud käsud tagavad kõrgema kontrolli ja kaitse.

- Ilmub meeldetuletus, et raamat märgitakse lõplikuks. Klõpsake OK, päästma.

- Ilmub veel üks meeldetuletus. Klõpsake OK.

- Teie töövihik on nüüd lõplikuks märgitud.

meeskond Märgi lõplikuks ei saa takistada teistel kasutajatel raamatut toimetamast. Kui soovite takistada teistel kasutajatel raamatut redigeerimast, valige käsk Piirata juurdepääsu.