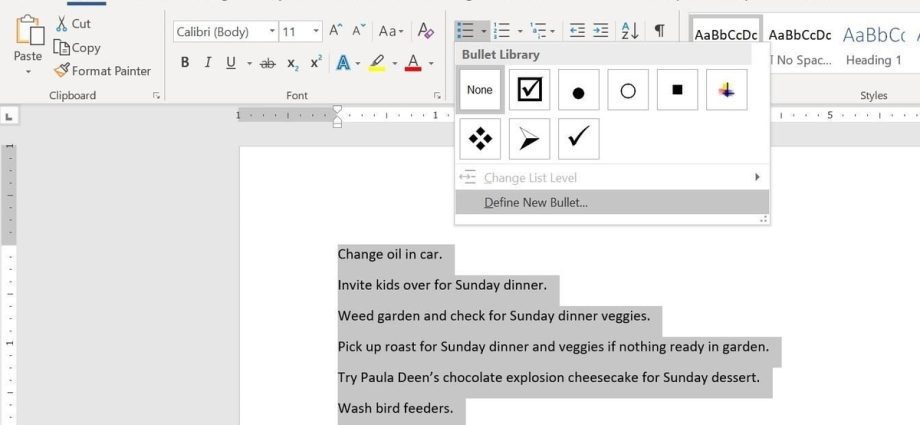Kui loote Microsoft Wordis küsitlusi või vorme, saate mugavuse huvides lisada märkeruudud (märkeruudud), et hõlbustada ühe vastusevaliku valimist ja märkimist. Selleks on kaks peamist viisi. Esimene neist sobib suurepäraselt dokumentide jaoks, mis tuleb täita elektrooniliselt, teine aga paberdokumentide jaoks (nt ülesannete nimekirjad).
1. meetod – elektrooniliste dokumentide juhtelemendid
Märkeruutudega täidetavate vormide loomiseks (märkeruudud) tuleb esmalt aktiveerida vahekaart arendaja (Arendaja). Selleks avage menüü filee (Fail) ja klõpsake nuppu Valikud (Valikud). Minge vahekaardile Kohanda riba (Kohanda linti) ja valige ripploendist Kohanda linti (Kohanda linti) valik Peamised vahelehed (Peamised vahelehed).
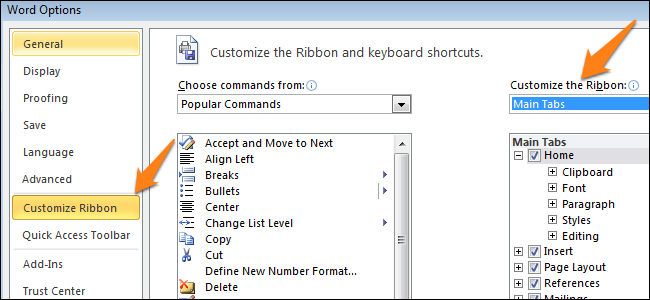
Märkige ruut arendaja (Arendaja) ja klõpsake OK.
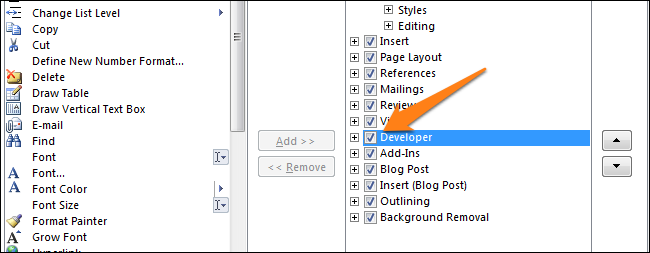
Lindil on uus vahekaart koos arendaja tööriistadega.

Nüüd saate dokumendile lisada juhtelemendi − Märkeruut (märkeruut). See on lihtne: kirjutage küsimus ja sellele vastamise võimalused üles, avage vahekaart arendaja (Arendaja) ja klõpsake ikooni Märkige ruut Sisu juhtimine (Märkekasti sisu juhtimine) .

Nüüd korrake sama tehnikat kõigi vastusevariantide puhul. Nagu näete alloleval pildil, ilmub iga vastuse kõrvale märkeruut.
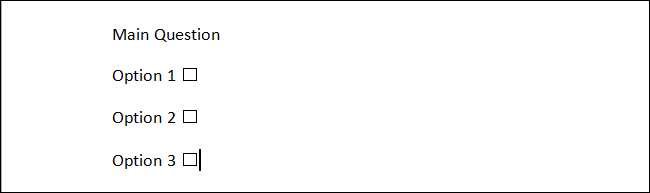
2. meetod – trükitud dokumentide lipud
Teine meetod sobib paberile printimist vajavate dokumentide loomiseks. See nõuab markerite sisestamist. Avage vahekaart Avaleht (Kodu) ja näete nuppu markerite lisamiseks jaotisesse Lõik (Lõige).
Klõpsake lihtsalt selle nupu kõrval olevat väikest noolt ja valige käsk Defineerige uus täpp (Määrake uus marker). Pange tähele, et valida on juba mitme valiku vahel, kuid soovitud ikooni nende hulgas pole.
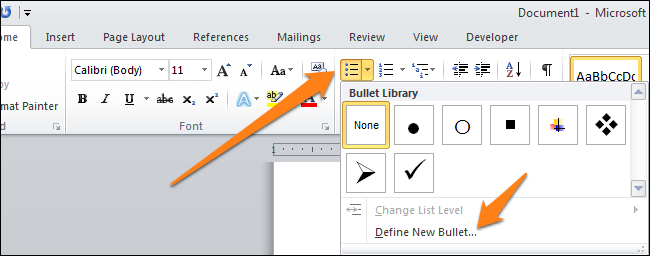
Uue markeri määramiseks valige avanevas dialoogiboksis suvand Sümbol (Sümbol).
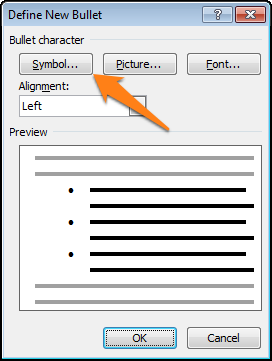
Kui avaneb märkide valiku aken, näete palju erinevaid valikuid. Akna ülaosas on rippmenüü. Klõpsake sellel ja valige Tiivad 2.
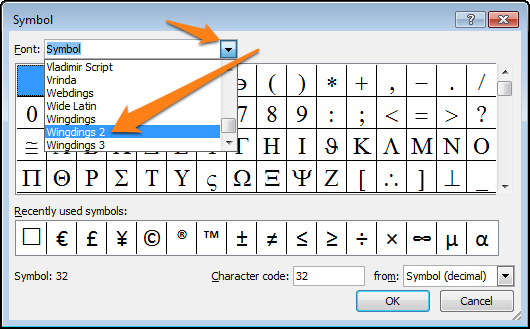
Nüüd sisestage väljale Tähemärgi kood (Tähemärgikood) kood 163, et automaatselt liikuda Wordis parimale märkeruutudele.
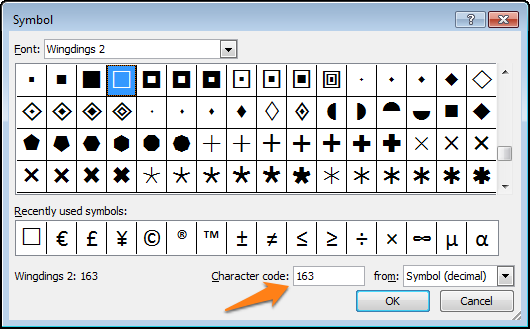
Kirjutage vastusevalikud täpploendisse:
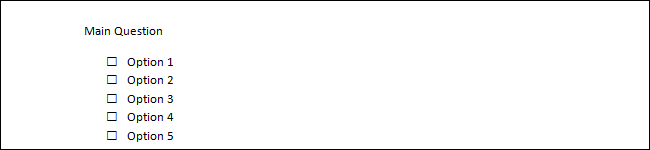
Järgmine kord, kui peate sellise sümboli sisestama, klõpsake lihtsalt markeri valimise nupu kõrval olevat väikest noolt ja näete seda vaikesümbolitega samal real.
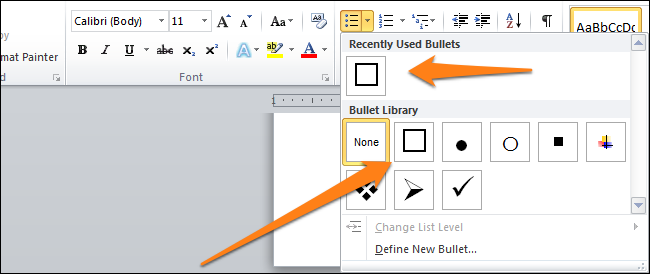
Proovige sümbolite abil markerite kohandamist katsetada. Võib-olla leiate paremaid valikuid kui tavaline märkeruut. Nautige küsitluste ja dokumentide loomist märkeruutude abil.