Sisu
Microsoft Office Exceli märkmed on lisateave, mille kasutaja seob tabelimassiivi konkreetse elemendi või lahtrivahemikuga. Märkus võimaldab kirjutada ühte lahtrisse rohkem teavet, et midagi meelde tuletada. Kuid mõnikord tuleb märkmed peita või eemaldada. Kuidas seda teha, arutatakse selles artiklis.
Kuidas märkust luua
Teema täielikuks mõistmiseks peate esmalt tutvuma Microsoft Office Excelis märkmete loomise meetodiga. Kõikide meetodite käsitlemine selle artikli raames on kohatu. Seetõttu esitame aja säästmiseks ülesande täitmiseks lihtsaima algoritmi:
- Paremklõpsake lahtril, kuhu soovite märkuse kirjutada.
- Kontekstitüübi aknas klõpsake real "Insert note" nuppu LMB.

- Lahtri kõrvale ilmub väike kast, kuhu saate sisestada märkme teksti. Siin saate kasutaja äranägemisel kirjutada mida iganes soovite.

- Kui tekst on kirjutatud, peate menüü peitmiseks klõpsama mis tahes vabal lahtril Excelis. Märkmega element märgitakse paremas ülanurgas väikese punase kolmnurgaga. Kui kasutaja viib hiirekursori selle lahtri kohale, kuvatakse trükitud tekst.
Pöörake tähelepanu! Samamoodi saate luua märkuse Exceli töölehe mis tahes lahtri jaoks. Aknasse sisestatavate märkide arv ei ole piiratud.
Märkusena lahtrisse saate kasutada mitte ainult teksti, vaid ka erinevaid arvutist alla laaditud pilte, pilte, kujundeid. Need tuleb aga siduda tabelimassiivi konkreetse elemendiga.
Kuidas märget peita
Excelis on ülesande täitmiseks mitu levinud viisi, millest igaüks väärib üksikasjalikku kaalumist. Seda arutatakse edasi.
1. meetod: peitke üks märkus
Tabelimassiivi ühe konkreetse lahtri sildi ajutiselt eemaldamiseks peate tegema järgmist.
- Kasutage hiire vasakut nuppu, et valida element, mis sisaldab parandamist vajavat märkust.
- Paremklõpsake lahtri mis tahes alal.
- Ilmuvas kontekstimenüüs leidke rida "Kustuta märge" ja klõpsake seda.

- Kontrolli tulemust. Täiendav allkiri peaks kaduma.
- Vajadusel klõpsake samas kontekstitüüpi aknas real "Muuda märkust", et eelnevalt trükitud tekst ümber kirjutada, puudused parandada.
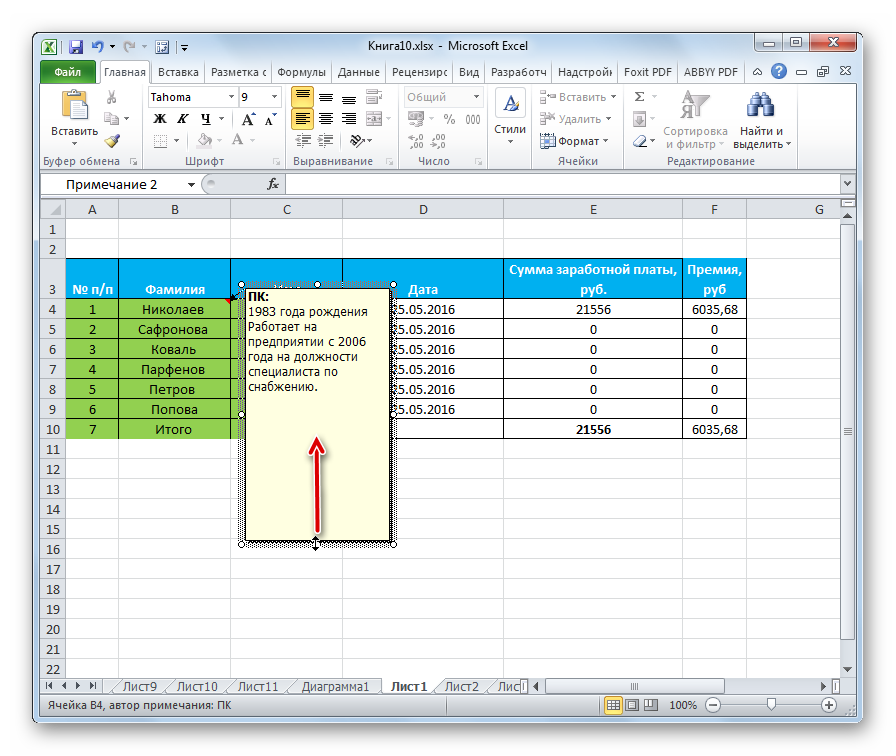
2. meetod. Märkme eemaldamine kõigist lahtritest korraga
Microsoft Office Excelil on funktsioon, mis võimaldab üheaegselt eemaldada kommentaarid kõigilt elementidelt, milles see on. Selle võimaluse kasutamiseks peate tegema järgmist.
- Valige hiire vasaku nupuga kogu tabelimassiv.
- Liikuge vahekaardile "Ülevaade", mis asub programmi ülemisel tööriistaribal.
- Avanevas jaotises kuvatakse mitu valikut. Selles olukorras huvitab kasutajat nupp "Kustuta", mis asub sõna "Loo märkus" kõrval. Pärast klõpsamist kustutatakse allkirjad automaatselt valitud plaadi kõigist lahtritest.
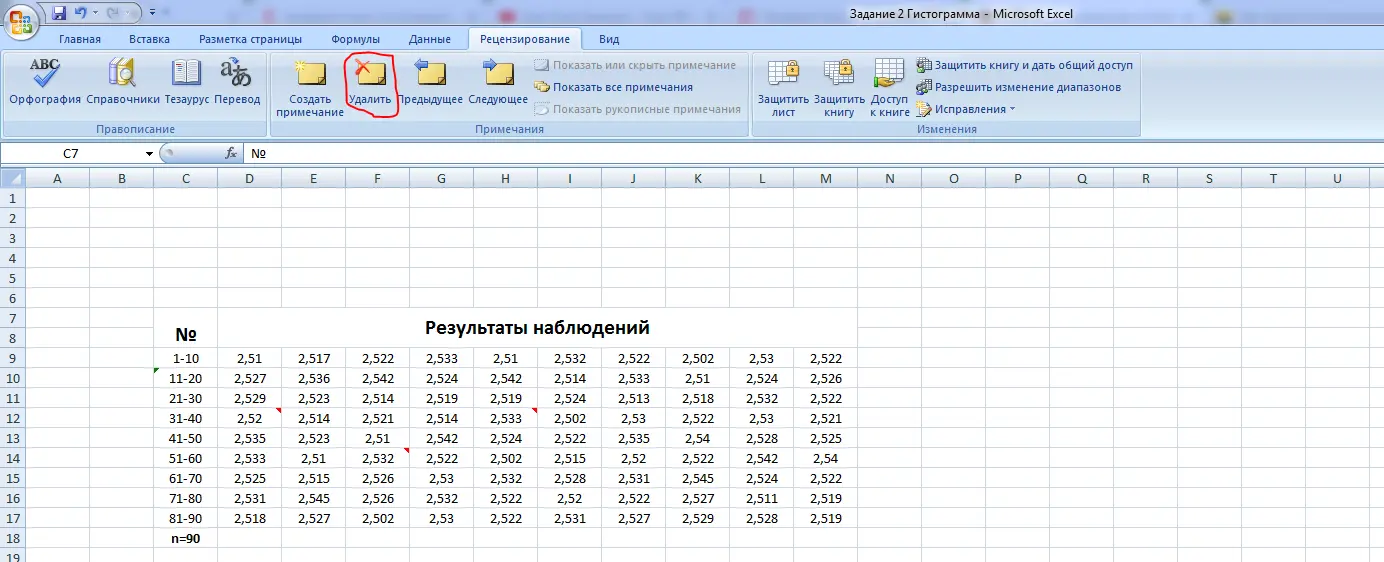
Tähtis! Eespool käsitletud täiendavate allkirjade peitmise meetodit peetakse universaalseks ja see töötab kõigis tarkvara versioonides.
Siltide eemaldamiseks kõigist tabeli lahtritest korraga saate kasutada teist meetodit. See koosneb järgmistest manipulatsioonidest:
- Vastavalt eelmises lõigus käsitletud sarnasele skeemile valige tabelist soovitud lahtrite vahemik.
- Paremklõpsake tabeliandmete massiivi valitud alal hiire parema nupuga.
- Ilmuvas kontekstuaalse tüübi aknas klõpsake real "Kustuta märkus" üks kord LMB.
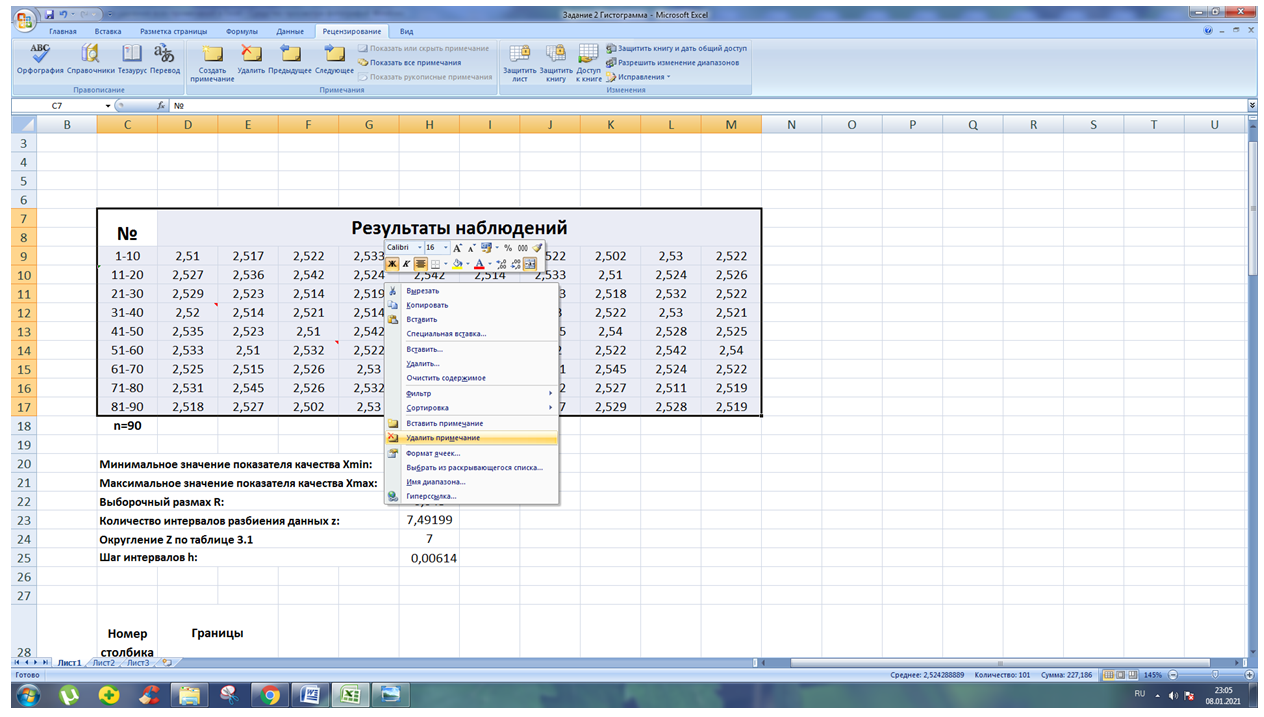
- Veenduge, et pärast eelmise toimingu sooritamist on kõigi lahtrite sildid desinstallitud.
4. meetod: võtke toiming tagasi
Kui olete loonud mitu vigast märkust, saate need ükshaaval peita ja tühistamistööriista abil kustutada. Praktikas teostatakse seda ülesannet järgmiselt:
- Eemaldage valik kogu tabelist, kui see on olemas, klõpsates Exceli töölehe vabal alal LMB.
- Otsige programmi liidese vasakpoolses ülanurgas sõna "Fail" kõrvalt vasakpoolse noole kujul olev nupp ja klõpsake seda. Viimati tehtud toiming tuleks tagasi võtta.
- Samamoodi vajutage nuppu "Tühista", kuni kõik märkmed on kustutatud.
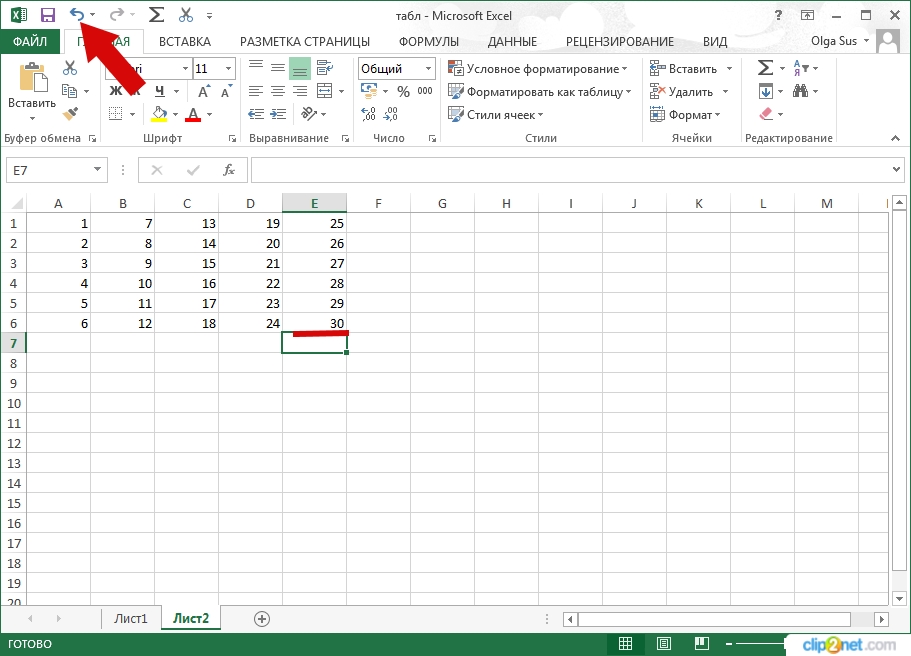
Sellel meetodil on märkimisväärne puudus. Pärast vaadeldaval nupul klõpsamist kustutatakse ka olulised toimingud, mille kasutaja tegi pärast allkirjade loomist.
Oluline teave! Excelis, nagu igas Microsoft Office'i redaktoris, saab tagasivõtmistoimingu teha kiirklahvi abil. Selleks peate lülitama arvuti klaviatuuri ingliskeelsele paigutusele ja hoidma samal ajal all nuppe “Ctrl + Z”.
Järeldus
Seega on Microsoft Office Exceli märkmetel oluline roll tabelite koostamisel, täites lahtri põhiteabe täiendamise, laiendamise funktsiooni. Kuid mõnikord tuleb need peita või eemaldada. Et mõista, kuidas Excelis allkirju eemaldada, peate hoolikalt läbi lugema ülaltoodud meetodid.










