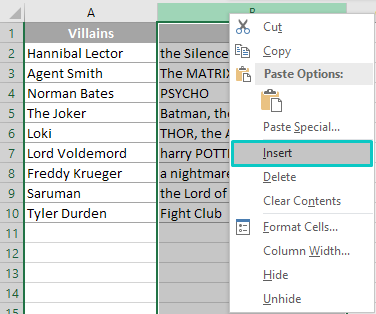Sisu
Aktiivsed Exceli kasutajad puutuvad sageli kokku olukordadega, kus on vaja algustähte kirjutada. Kui lahtreid on vähe, saate seda protseduuri teha käsitsi. Kui aga räägime suure tabeli, mitme teabega täidetud lehe redigeerimisest, on kõige parem kasutada Exceli enda sisseehitatud funktsioone, mis automatiseerivad kogu protsessi.
Kuidas asendada esimene väiketäht suurtähtedega
Exceli programmi üks peamisi probleeme on eraldi funktsiooni puudumine lahtritest valitud märkide asendamiseks teistega. Lihtne võimalus on seda teha käsitsi, kuid sama protseduuri kordamine võtab liiga kaua aega, kui täidetud lahtreid on palju. Ülesande võimalikult kiireks täitmiseks peate ühendama sisseehitatud tööriistad Excel omavahel.
Kuidas kirjutada ühe sõna esimest tähte suurtähtedega
Sektori või vahemiku ühe sõna esimeste tähtede asendamiseks suurtähtedega peate kasutama kolme funktsiooni:
- "ASENDA" on põhifunktsioon. See on vajalik terve fragmendi muutmiseks lahtrist või ühest märgist funktsiooni argumendis märgitavaks.
- “UPPER” on esimese tellimusega seotud funktsioon. See on vajalik väiketähtede asendamiseks suurtähtedega.
- “LEFT” on teise järjekorraga seotud funktsioon. Selle abiga saate määratud lahtrist üles lugeda mitu märki.
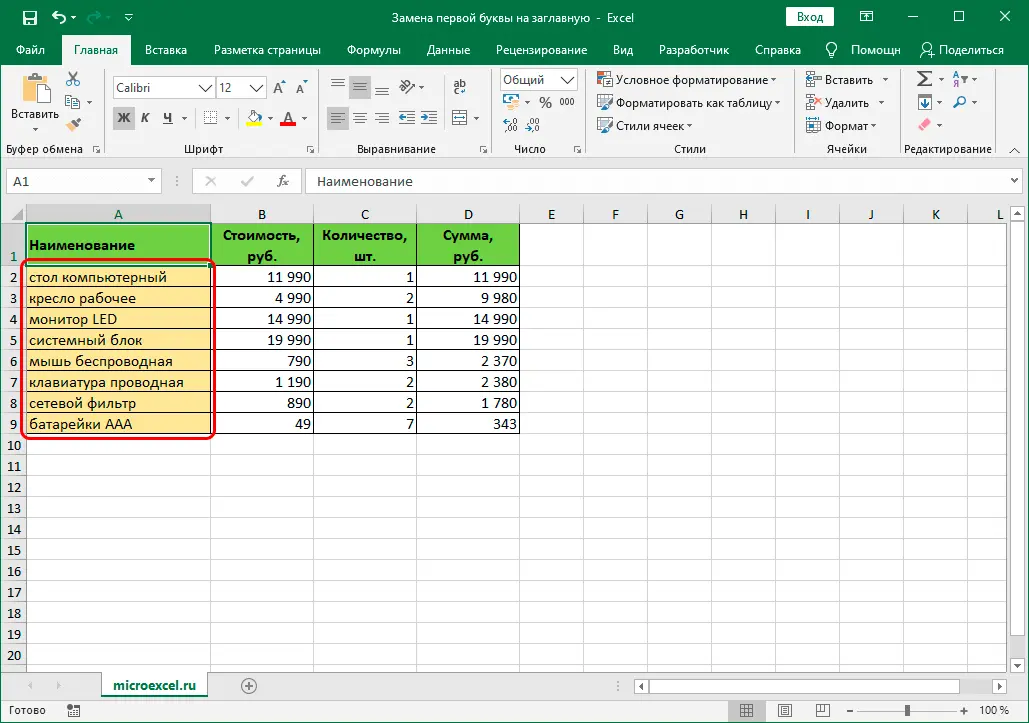
Selle ülesande täitmise mõistmine on palju lihtsam, kui kirjeldate kogu protsessi samm-sammult. Menetlus:
- Täitke tabel eelnevalt vajalike andmetega.
- Klõpsates nuppu LMB, märkige tabeli soovitud lehele vaba lahter.
- Valitud lahtrisse peate kirjutama avaldise selle koha kohta, kus soovite ühe märgi teisega asendada. Väljend näeb välja selline: REPLACE(A(lahtri number),1,ÜLEMINE(VASAKU(A(lahtri number),1))).
- Kui valem on koostatud, peate protseduuri läbiviimiseks vajutama nuppu "Sisesta". Kui avaldis on õigesti kirjutatud, kuvatakse valitud lahtris eraldi teksti muudetud versioon.
- Järgmiseks tuleb hiirekursoriga hõljutada muudetud teksti kohal, viia see paremasse alumisse nurka. Peaks ilmuma must rist.
- LMB risti on vaja all hoida, tõmmata alla nii palju ridu, kui on tööveerus.
- Pärast selle toimingu sooritamist ilmub uus veerg, kus kõik tööveeru read tähistatakse esimeste tähtedega, mis on muudetud suurtähtedeks.
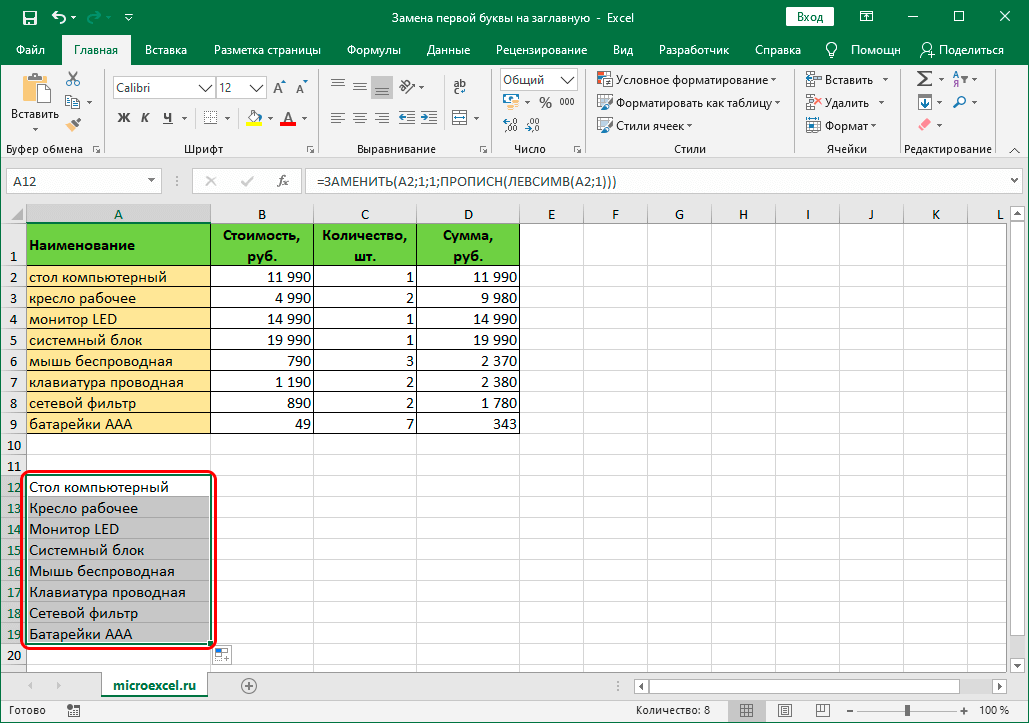
- Järgmiseks peate kopeerima saadud andmed algse teabe kohale. Selleks peate valima uue veeru, kopeerima selle kontekstimenüü kaudu või vahekaardil "Kodu" olevate tööriistade rea.
- Valige algsest veerust kõik read, mida soovite asendada. Paremklõpsake ilmuvas kontekstimenüüs, valige rühmast "Kleebi suvandid" teine funktsioon, selle nimi on "Väärtused".
- Kui kõik toimingud tehakse õigesti, muutuvad märgitud lahtrite väärtused valemiga saadud väärtusteks.
- Jääb alles eemaldada kolmanda osapoole veerg. Selleks valige kõik muudetud lahtrid, paremklõpsake kontekstimenüü avamiseks, valige funktsioon "Kustuta".
- Ilmuma peaks aken tabelist lahtrite kustutamise võimalusega. Siin tuleb valida, kuidas valitud elemendid kustutatakse – terve veerg, üksikud read, lahtrid nihkega üles, lahtrid nihkega vasakule.
- Kustutamise lõpetamiseks klõpsake nuppu "OK".
Kõigi sõnade esitähtede suurtähtedega asendamise protseduur
Töötamine tabelitega Excel, mõnikord on vaja teatud lahtrites kõigi sõnade algustähed suurtähtedeks muuta. Selleks on soovitatav kasutada funktsiooni “PROPER”. Menetlus:
- Valige tabelist tühi lahter, paremklõpsates ja lisage sellele algne avaldis, kasutades nuppu "Lisa funktsioon" (asub valemiriba vasakus servas, tähistatud "fx").
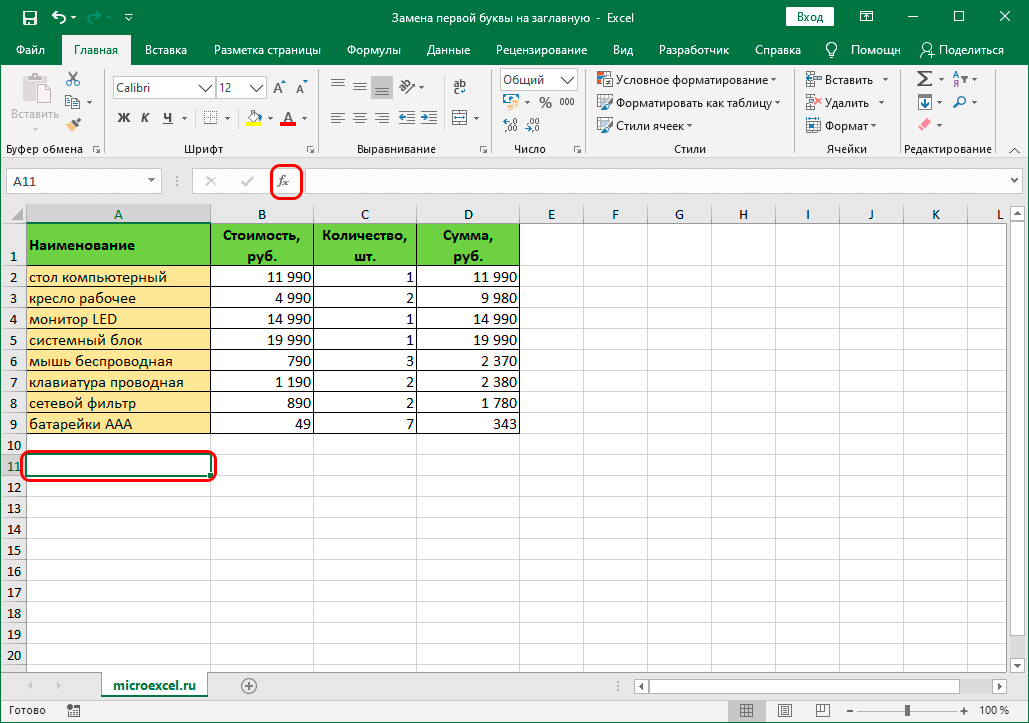
- Kasutaja ette ilmub funktsioonide seadistuste lisamise aken, kus peate valima “KOHA”, klõpsama nuppu “OK”.
- Pärast seda peate täitma funktsiooni argumendi. Vabale väljale tuleb kirjutada lahtri nimi, mille andmeid soovid muuta. Vajutage nuppu "OK".
Tähtis! Neil kasutajatel, kes teavad enamikku Exceli valemeid peast, pole funktsiooniviisardi kasutamine vajalik. Funktsiooni saab sisestada tabeli valitud lahtrisse käsitsi ja lisada sinna lahtri koordinaadid, mille andmeid soovid muuta. Näide =PROPLANCH(A2).
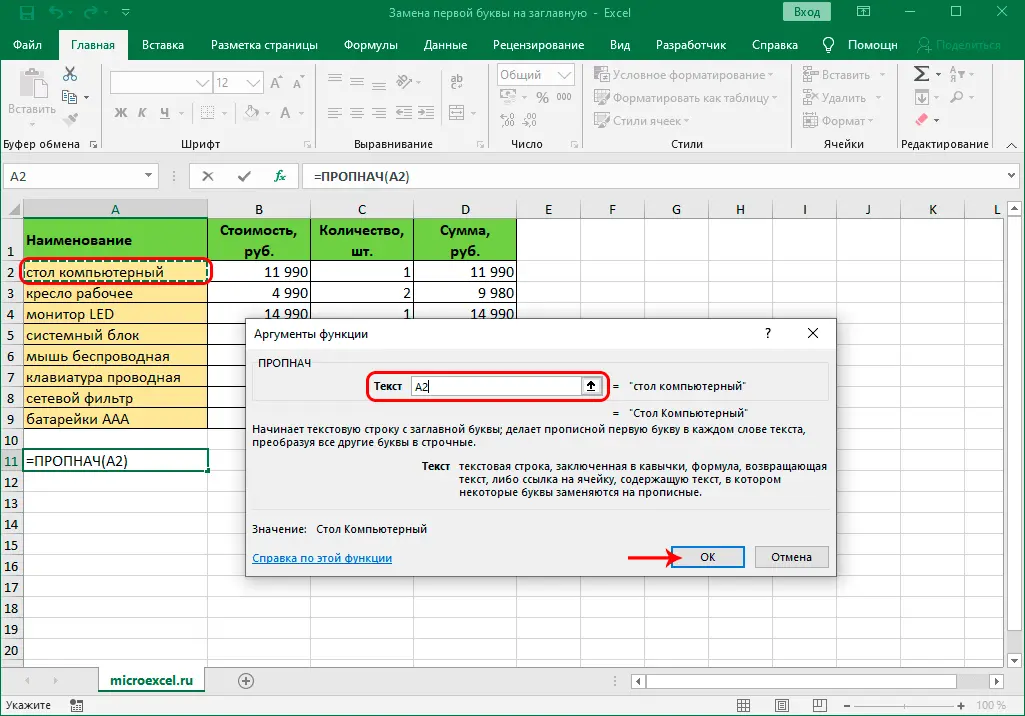
- Valmis tulemus kuvatakse tabeli lahtris, mis oli tööveergudest eraldi märgitud.
- Korrake eelmise meetodi samme 5, 6, 7. Kui kõik on õigesti tehtud, peaks ilmuma uus veerg muudetud andmetega.
- Eraldi veerg tuleb valida RMB, dokumendipaneeli või klahvikombinatsiooniga klaviatuuril “CTRL + C”.
- Valige töölehel kõik lahtrid, mille andmeid soovite asendada. Kleepige muudetud versioon funktsiooni "Väärtused" kaudu.
- Viimane toiming enne tulemuse salvestamist on lisatud veeru kustutamine, millest andmed kopeeriti, nagu kirjeldatud esimeses meetodis.
Järeldus
Kui ühendate Exceli standardversioonis saadaolevad tööriistad õigesti, saate valitud lahtritest ühe või mitme sõna esitähti muuta, mis on kordades mugavam ja kiirem kui käsitsi sisestamine.